| 일 | 월 | 화 | 수 | 목 | 금 | 토 |
|---|---|---|---|---|---|---|
| 1 | 2 | 3 | 4 | 5 | ||
| 6 | 7 | 8 | 9 | 10 | 11 | 12 |
| 13 | 14 | 15 | 16 | 17 | 18 | 19 |
| 20 | 21 | 22 | 23 | 24 | 25 | 26 |
| 27 | 28 | 29 | 30 |
- DaVinci Resolve
- AWS
- 유니티
- json
- Kotlin
- 튜토리얼
- Apple
- 아이폰
- 아이패드
- 녹화프로그램
- Python
- 윈도우10
- Tutorial
- SQL
- 코딩학습
- unity
- 한글
- 코틀린
- 애플
- 프로그래머스
- 스프링
- neo4j
- spring
- 파이썬
- kakao
- programmers
- iPad
- 영상편집
- graph DB
- 윈도우
- Today
- Total
목록SW 정보/윈도우(Windows) (11)
코드짜는 노인네
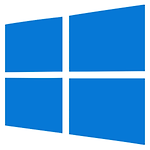 [Window] 비디오 편집기를 통해 영상에 멋진 효과를 넣는방법
[Window] 비디오 편집기를 통해 영상에 멋진 효과를 넣는방법
[Window] 비디오 편집기를 통해 영상에 멋진 효과를 넣는방법 동영상을 만들다보면, 화려한 효과가 필요한 경우가 있습니다. 그런데 화려한 효과를 적용할려고 하니, 어떤 프로그램을 사용해야될지, 효과를 적용할려고 하니, 너무 어려운 경우가 있습니다. 이럴때 'Window'에서 기본으로 제공하는 '비디오 편집기'앱을 통해서 동영상에 효과를 적용해보세요! '비디오 편집기'앱을 통한 동영상에 효과를 넣자 윈도우 하단 '검색바'에서 '비디오 편집기'를 검색한 다음, 해당 앱을 실행해주세요. 효과작업을 위해 '새 비디오 프로젝트'를 생성해주세요. 프로젝트에 대한 이름을 작성해줍니다. 원하는 이름으로 작성을 하셔도 되고, 아니면 바로 '확인'버튼을 눌러주세요. 왼쪽에 '추가'버튼울 눌러준 다음 '이 PC에서'를 ..
 [Window] 컴퓨터가 느려졌다면? 시작프로그램 비활성화를 해보세요.
[Window] 컴퓨터가 느려졌다면? 시작프로그램 비활성화를 해보세요.
[Window] 컴퓨터가 느려졌다면? 시작프로그램 비활성화를 해보세요. 윈도우를 새로 설치하고 난 다음, 프로그램을 깔다보면, 컴퓨터가 점점 느려진다는걸 느낄때가 있습니다. 다양한 원인이 있지만 그 이유중 하나! 바로 컴퓨터를 실행하면서 실행되는 프로그램들 때문입니다. 느려진 컴퓨터를 해결할수 있는 완벽한 방법은 아니지만, 조금이라도 컴퓨터를 빠르게 하고 싶다면, 이 방법을 한번 한번 사용해보세요. 느려진 컴퓨터를 완벽하게 해결하지는 못합니다. 이 방법을 사용하신다고 해도, 컴퓨터가 빨라진다는 보장은 없습니다. 다양한 방법중 하나의 방법이라 생각해주세요! 시작프로그램 비활성화 하는 방법 보통 프로그램이 먹통이 되면 찾는 기능이 있습니다. '작업 관리자'인데요. 여기서 시작 프로그램도 관리 할 수 있습니다..
 [Window] 윈도우 무선 LAN WiFi 맥주소(Mac Address) 확인 방법
[Window] 윈도우 무선 LAN WiFi 맥주소(Mac Address) 확인 방법
[Window] 윈도우 무선 LAN WiFi 맥주소(Mac Address) 확인 방법 쉽게 생각을 하면 기기가 가지고 있는 주민번호라고 생각하시면 됩니다. 같은 모델이더라도 다른 제품이라는걸 구분을 지을수 있도록 해주는 역할이 맥주소(Max Address)입니다. 이 맥주소(Mac Address)를 확인하는 방법은 윈도우, 안드로이드, 애플마다 다릅니다. 이번 포스트는 윈도우 무선 LAN WiFi 맥주소(Mac Address)확인하는 방법을 알아보겠습니다. 잇뉴얼 (IT_Manual) 윈도우 맥주소(Max Address) 확인 방법 ★ 무선 LAN 맥주소 (Mac Address) ★ 바탕화면 아래에 검색바에서 '네트워크' 혹은 'wifi를 검색해주면 'Wi-Fi 설정'옵션이 나옵니다. 여길 눌러주세요. ..
 [Window] 싱글모니터에서 작업효율을 최대로 끌어올릴려면?
[Window] 싱글모니터에서 작업효율을 최대로 끌어올릴려면?
[Window] 싱글모니터에서 작업효율을 최대로 끌어올릴려면? 컴퓨터를 사용하다보면 당연히, 하나의 프로그램만 사용하는것이 아닌, 다양한 컴퓨터 프로그램을 사용하게 됩니다. 싱글모니터라면, Alt+Tab키를 이용해서 왔다갔다 할 수 있지만, 실행한 프로그램이 많아진다면, 이 Alt+Tab으로는 작업효율이 떨어지기 시작할껍니다. 이럴때, '윈도우10'에서는 또 다른 방법이 있습니다. 바로, 'Win키 + Tab키'를 이용해서 새로운 데스크톱 화면을 생성할 수 있습니다. ▼ 동영상으로도 정보를 확인할 수 있습니다! ▼ ▲ 정보가 도움이 되셨다면 구독과 좋아요! 부탁드려요~^^▲ Win키 + Tab키 Win키 + Tab키를 눌러주면 위와 같은 화면을 볼 수 있습니다. 여기서 왼쪽 위를 보게 되면 '+ 새 데스..
 [Windows] 장착되어있는 그래픽 카드 확인하는 방법!
[Windows] 장착되어있는 그래픽 카드 확인하는 방법!
[Windows] 장착되어있는 그래픽 카드 확인하는 방법! 컴퓨터를 사용하다보면, 사용하고 있는 컴퓨터에 그래픽카드가 뭐가 설치가 되어있는지 기억이 안나는 경우가 있습니다. 윈도우에서 어떤 그래픽이 장착이 되어있는지 확인하는 방법은 간단합니다. 장착되어있는 그래픽카드를 확인하는 방법 윈도우 왼쪽 하단에 검색바에서 '장치 관리자'를 검색을 해주시면, 바로 들어갈수 있는 목록을 볼 수 있습니다. 혹시나 검색이 안되신다면, '제어판'을 검색해서 들어가줍니다. 제어판 안을보면, '장치 관리자'가 있습니다. 혹시나, 이 화면이 아니라면, 오른쪽 상단에 '보기 기준'을 '큰 아이콘'으로 변경을 해주시면 이 화면을 볼 수 있습니다. 장치 관리자 창에서 '디스플레이 어댑터'를 더블 클릭을 해주시면, 컴퓨터에 설치되어있..
 [Window] 파티션 분할 방법 - 하나의 디스크 용량을 나누는 방법
[Window] 파티션 분할 방법 - 하나의 디스크 용량을 나누는 방법
[Window] 파티션 분할 방법 - 하나의 디스크 용량을 나누는 방법 하드디스크,SSD의 용량의 크기가 많이 커졌습니다. 그런데 이걸 하나의 드라이버로만 사용하는것이 아니라,위의 사진처럼 여러개의 드라이버로 나눌수가 있습니다. 예를 들면 다음과 같습니다. 설치된 디스크 용량 1TB 컨텐츠 저장공간 - (D 드라이브) 500MB 프로그램 설치공간 - (E 드라이브) 300MB 기타 - (F 드라이브) 200MB 파티션 분할하는 방법에 대해 한번 알아보도록 하겠습니다. ▼ 동영상으로도 하는 방법을 확인할 수 있습니다~ ▼ ▲ 영상이 좋았다면 구독과 좋아요 부탁드릴께요^^▲ 파티션 분할 방법 윈도우 왼쪽 하단에 '검색바'에서 '제어판'을 검색해서 '제어판'을 열어줍니다. 제어판에 들어오면 위의 화면이 안보일..
 [Windows] 윈도우 'Windows.old' 삭제로 용량을 확보하자!
[Windows] 윈도우 'Windows.old' 삭제로 용량을 확보하자!
[Windows] 윈도우 'Windows.old' 삭제로 용량을 확보하자! 컴퓨터를 사용하다보면, 설치를 여러개하다보니, 나도 모르는 사이에, 용량이 상당히 부족한 경우가 발생을 하게됩니다. 특히, 용량이 작으신분들께는 윈도우 업데이트를 몇번해보니, 금방 용량이 부족한 경우가 발생하게 됩니다. 설치되어있는 프로그램은 다 필요한데, 추가적으로 프로그램설치를 할려니 용량이 부족할 경우, 메인 드라이버에 'Windows.old'파일이 있는지 한번 확인을 해보세요. Windows.old 파일 나름 컴퓨터를 관리한다 한다 해도, 용량이 슬슬 부족해지기 시작했습니다. 물론, 장착되어있는 디스크의 용량이 작은것도 문제중에 하나겠죠? 일단, 컴퓨터를 사용해야되니, 필요가 없다고 판단되는 파일을 삭제해보겠습니다. 대표적..
 [Windows] 운영체제(OS) 시스템 종류(비트) 확인 방법
[Windows] 운영체제(OS) 시스템 종류(비트) 확인 방법
[Windows] 운영체제(OS) 시스템 종류(비트) 확인 방법 시스템 운영체제는 2가지로 나뉘어집니다. '32비트'와 '64비트'인데요. 요즘은 대부분 '64비트'의 운영체제를 설치하지만, 혹시나 프로그램을 설치할때, 어떤 운영체제인지 확인해야되는데 내 컴퓨터에 설치되어있는 운영체제가 무엇인지 모르겠다 싶으면, 아래의 방법으로 확인하시면 됩니다. 운영체제(OS) 시스템 종류(비트) 확인 방법 파일 탐색기를 열어보시면 왼쪽 탭을 보면, '내 PC'를 볼 수 있습니다. 마우스 오른쪽 버튼을 눌러주시면 '속성(R)'이 있습니다. 이 버튼을 눌러주세요. 그러면 설정창이 열리면서 PC에 대한 정보들이 나옵니다. 여기서 위의 사진처럼 '시스템 종류'쪽을 확인하시면 설치되어있는 운영체제 비트를 확인할 수 있습니다...
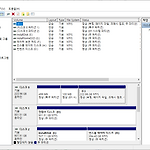 [Windows] 하나의 디스크를 여러개의 드라이버로 나누는 파티션 분할 방법!
[Windows] 하나의 디스크를 여러개의 드라이버로 나누는 파티션 분할 방법!
[Windows] 하나의 디스크를 여러개의 드라이버로 나누는 파티션 분할 방법! 옛날에는 128GB, 256GB 하드디스크(SSD) 위주로 사용을 해서, 드라이버를 분할한다는 생각을 잘 못했지만, 지금은 1TB,2TB 등 큰 공간의 디스크들의 가격이 많이 저렴해지면서, 하나의 디스크를 파티션 분할해서 사용을 할만한 여유가 있습니다. 파티션을 분할을 하면, 드라이버별로 원하는 데이터를 저장,정리하기가 용이합니다. 파티션 분할하는 방법에 대해 한번 다뤄보도록 하겠습니다. 주의! 혹여나 처음하시는 분들이라면, 잘못 조작시에, 포맷이 진행이 될 수 있으니, 중요 데이터는 백업하는것을 추천하며, 될 수 있으면 데이터가 없는 하드디스크에서 한번 연습을 해보시고, 사용하는것을 추천합니다. 파티션 분할 방법 (검색 접..
 [Windows] 작업표시줄 위치 변경방법!
[Windows] 작업표시줄 위치 변경방법!
[Windows] 작업표시줄 위치 변경방법! 윈도우 사용하시는 분들이라면, 작업표시줄에 자주 사용하는 프로그램들을 바로가기 추가를 해놓으셨을껍니다. 헌데, 이 작업표시줄이 컴퓨터 모니터의 위치에 따라 작업표시줄이 잘 안보여서 위치를 좀 수정을 했으면 하는 마음이 있으실껍니다. 작업표시줄 위치 수정하는 방법은 아주 간단합니다. 작업표시줄에 마우스를 가져가 마우스 오른쪽 버튼을 눌러주세요. 그러면 다양한 목록들을 확인할 수 있는데, 여기서 '작업 표시줄 설정' 버튼을 눌러주시면 됩니다. 작업표시줄에 대한 정보를 볼 수 있는데요. 여기서 중간쯤을 보게 되면 '화면에서의 작업 표시줄 위치'를 확인할 수 있습니다. 여길 클릭하시면, 오른쪽,왼쪽,위,아래를 선택할 수 있습니다. 의외로 오른쪽이나 왼쪽이 더 편안할 ..
