| 일 | 월 | 화 | 수 | 목 | 금 | 토 |
|---|---|---|---|---|---|---|
| 1 | 2 | 3 | 4 | 5 | 6 | 7 |
| 8 | 9 | 10 | 11 | 12 | 13 | 14 |
| 15 | 16 | 17 | 18 | 19 | 20 | 21 |
| 22 | 23 | 24 | 25 | 26 | 27 | 28 |
| 29 | 30 |
- unity
- 프로그래머스
- Kotlin
- kakao
- 파이썬
- 스프링
- spring
- 윈도우10
- 유니티
- DaVinci Resolve
- Apple
- 아이폰
- iPad
- programmers
- Tutorial
- 튜토리얼
- AWS
- neo4j
- json
- 한글
- 아이패드
- Python
- 녹화프로그램
- 영상편집
- 애플
- 윈도우
- graph DB
- 코딩학습
- SQL
- 코틀린
- Today
- Total
코드짜는 노인네
[Window] 비디오 편집기를 통해 영상에 멋진 효과를 넣는방법 본문
[Window] 비디오 편집기를 통해 영상에 멋진 효과를 넣는방법
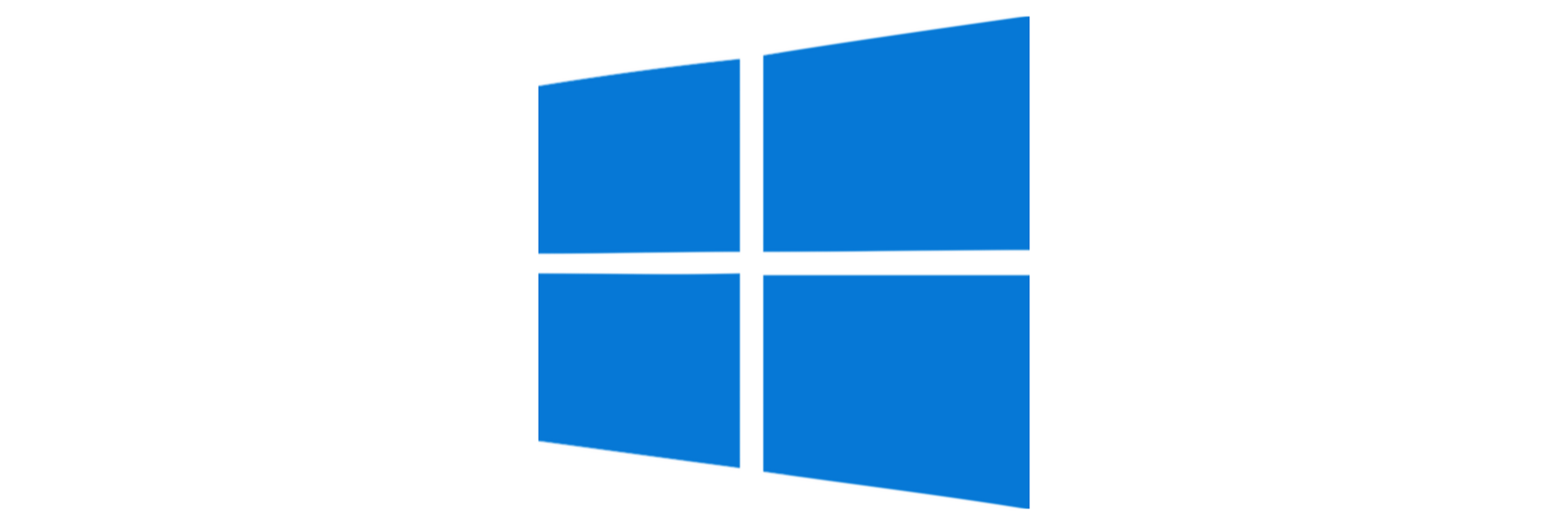
동영상을 만들다보면, 화려한 효과가 필요한 경우가 있습니다. 그런데 화려한 효과를 적용할려고 하니, 어떤 프로그램을 사용해야될지, 효과를 적용할려고 하니, 너무 어려운 경우가 있습니다. 이럴때 'Window'에서 기본으로 제공하는 '비디오 편집기'앱을 통해서 동영상에 효과를 적용해보세요!
'비디오 편집기'앱을 통한 동영상에 효과를 넣자
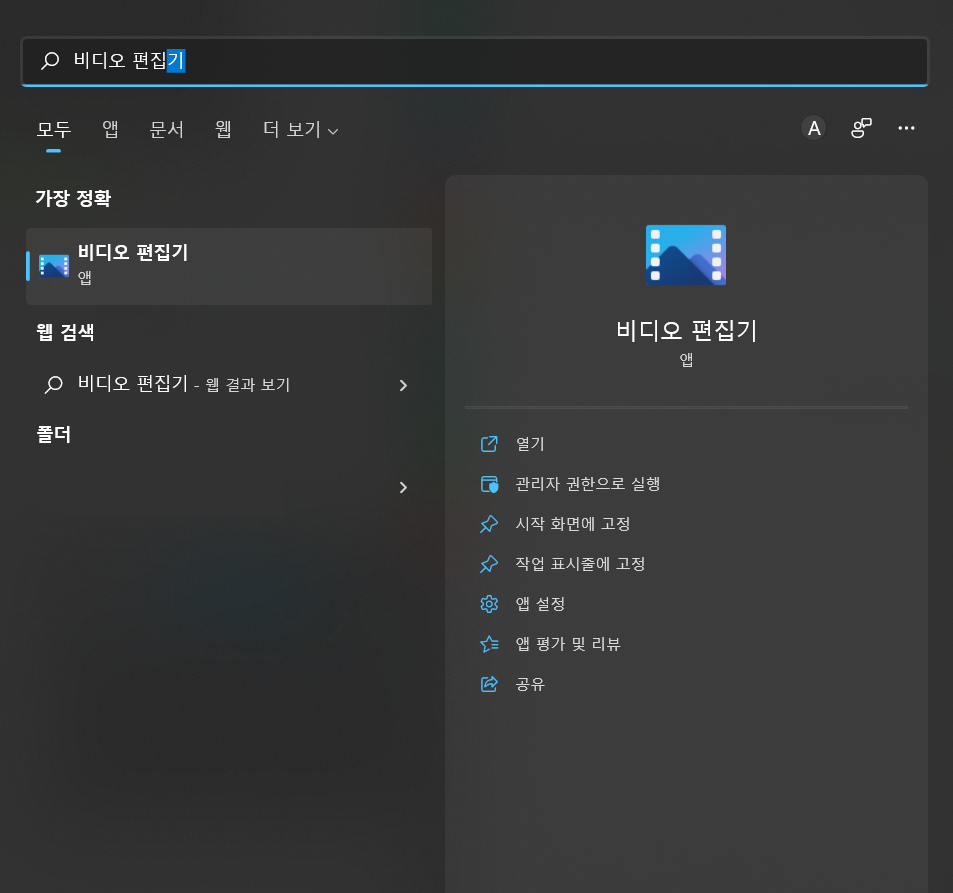
윈도우 하단 '검색바'에서 '비디오 편집기'를 검색한 다음, 해당 앱을 실행해주세요.
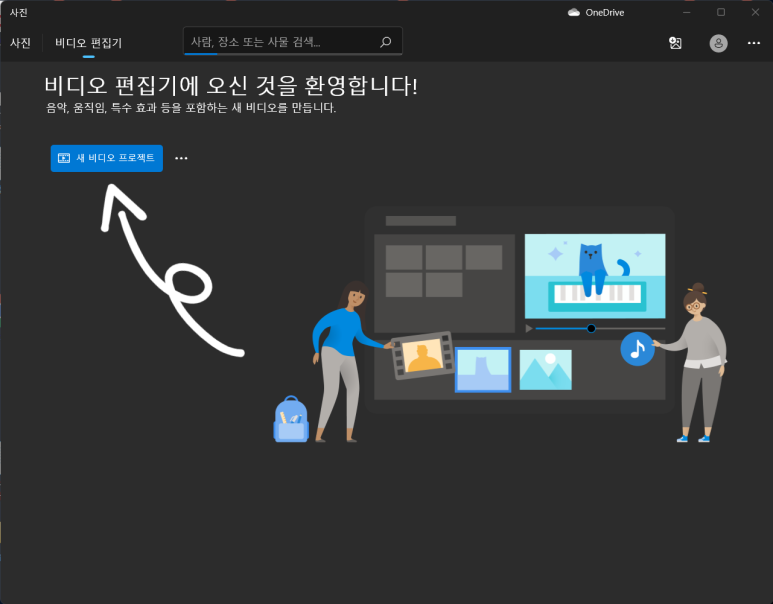
효과작업을 위해 '새 비디오 프로젝트'를 생성해주세요.
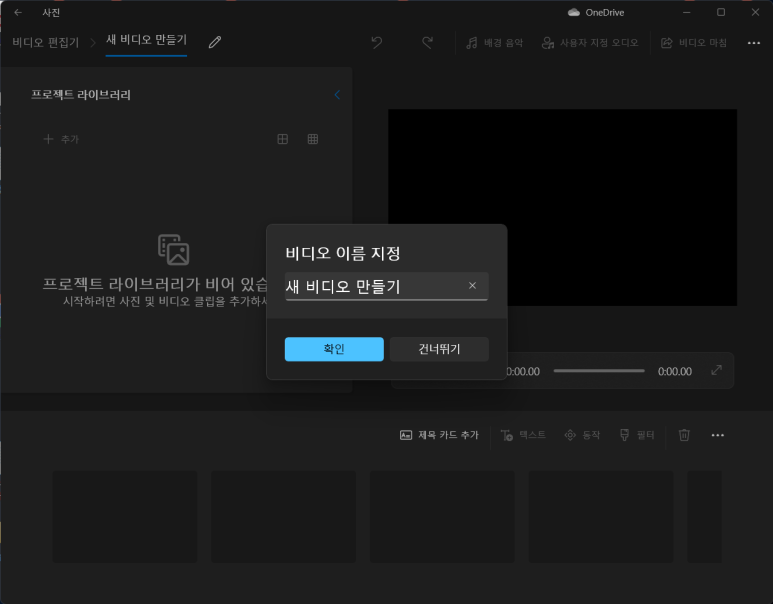
프로젝트에 대한 이름을 작성해줍니다. 원하는 이름으로 작성을 하셔도 되고, 아니면 바로 '확인'버튼을 눌러주세요.
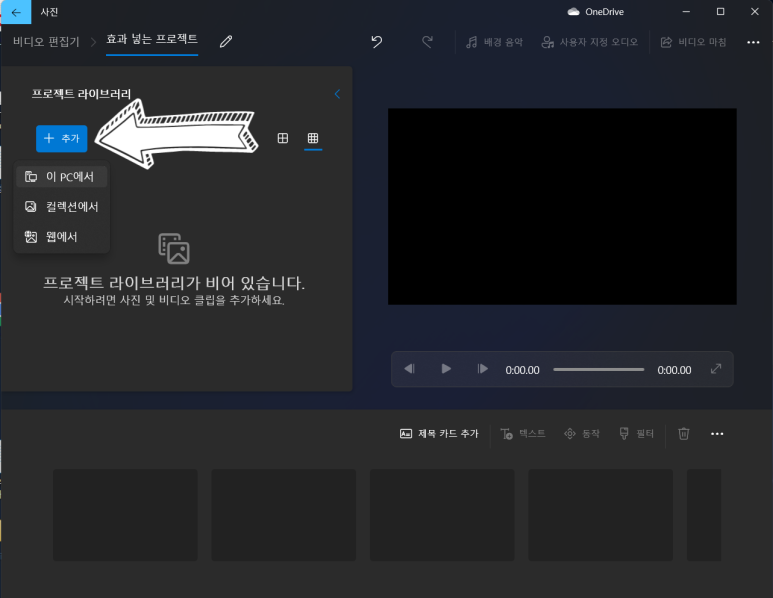
왼쪽에 '추가'버튼울 눌러준 다음 '이 PC에서'를 눌러 편집할 동영상을 찾아서 추가를 해줍니다.
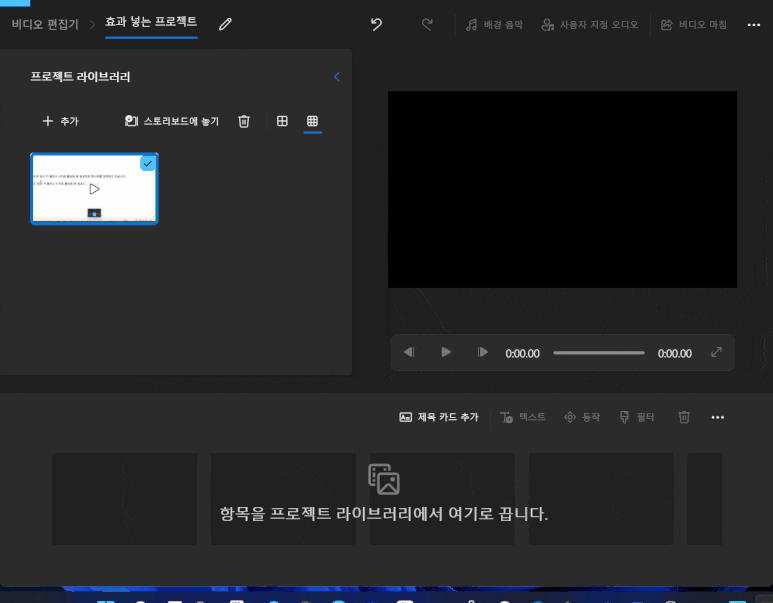
추가한 동영상을 아래의 '프로젝트 라이브러리'에 끌어와 추가를 해줍니다.
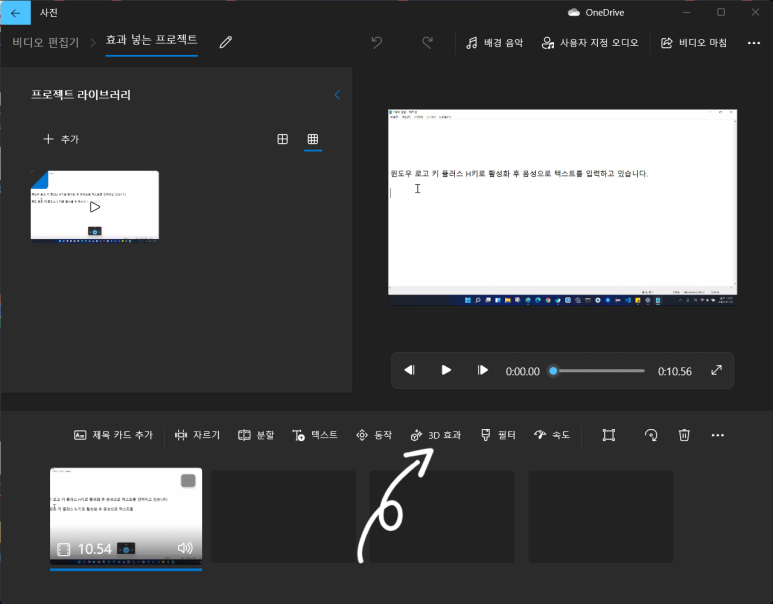
'프로젝트 라이브러리'상단을 보면 '3D 효과'버튼이 생성되어있습니다. 여길 눌러주세요.

오른쪽을 보게되면 다양한 효과들이 있습니다. 여기서 원하는 효과를 클릭해주면, 영상위에 해당 효과가 추가된 모습을 확인할 수 있습니다.
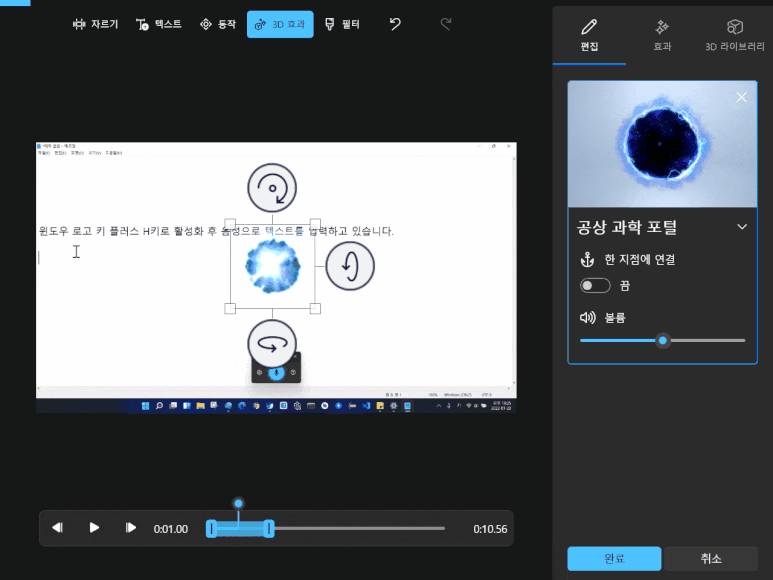
영상위에 효과는 이동, 크기조절, 회전이 가능하며, 아래 타임라인을 통해 효과의 길이 조절이 가능합니다. 또한 오른족에서는 세부사항을 조절할 수 있습니다. 편집을 다 한다음 오른쪽 하단에 '완료'버튼을 눌러주세요.

편집이 완료되었다면, 오른쪽 상단에 '비디오 마침'버튼을 눌러주세요.
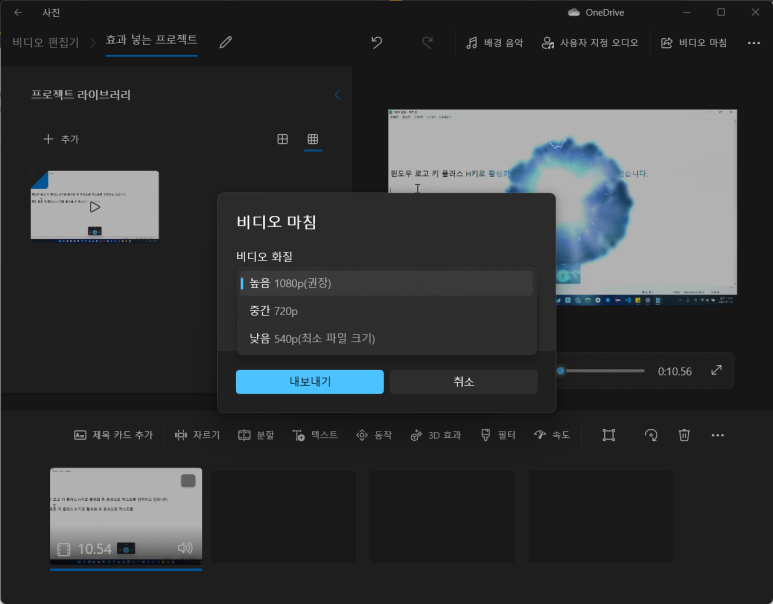
영상에 대한 해상도를 선택할 수 있으며, 해상도 선택후 '내보내기'버튼을 눌러주면, 비디오 랜더링이 시작됩니다.
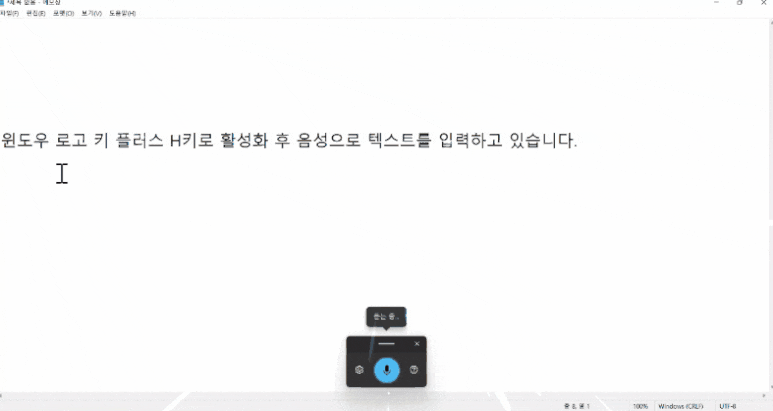
완성된 동영상에서 효과가 들어가있는 모습을 확인할 수 있습니다.
'SW 정보 > 윈도우(Windows)' 카테고리의 다른 글
| [Window] 컴퓨터가 느려졌다면? 시작프로그램 비활성화를 해보세요. (0) | 2023.02.27 |
|---|---|
| [Window] 윈도우 무선 LAN WiFi 맥주소(Mac Address) 확인 방법 (0) | 2022.08.22 |
| [Window] 싱글모니터에서 작업효율을 최대로 끌어올릴려면? (0) | 2021.05.19 |
| [Windows] 장착되어있는 그래픽 카드 확인하는 방법! (0) | 2021.05.12 |
| [Window] 파티션 분할 방법 - 하나의 디스크 용량을 나누는 방법 (0) | 2021.04.28 |




