| 일 | 월 | 화 | 수 | 목 | 금 | 토 |
|---|---|---|---|---|---|---|
| 1 | 2 | 3 | ||||
| 4 | 5 | 6 | 7 | 8 | 9 | 10 |
| 11 | 12 | 13 | 14 | 15 | 16 | 17 |
| 18 | 19 | 20 | 21 | 22 | 23 | 24 |
| 25 | 26 | 27 | 28 | 29 | 30 | 31 |
- iPad
- kakao
- 프로그래머스
- 녹화프로그램
- 아이폰
- 튜토리얼
- 아이패드
- 코틀린
- 윈도우
- json
- neo4j
- 윈도우10
- 코딩학습
- 영상편집
- 한글
- unity
- Tutorial
- DaVinci Resolve
- Apple
- spring
- SQL
- Python
- programmers
- AWS
- 파이썬
- 애플
- 유니티
- 스프링
- graph DB
- Kotlin
- Today
- Total
코드짜는 노인네
[Window] 파티션 분할 방법 - 하나의 디스크 용량을 나누는 방법 본문
[Window] 파티션 분할 방법 - 하나의 디스크 용량을 나누는 방법

하드디스크,SSD의 용량의 크기가 많이 커졌습니다. 그런데 이걸 하나의 드라이버로만 사용하는것이 아니라,위의 사진처럼 여러개의 드라이버로 나눌수가 있습니다. 예를 들면 다음과 같습니다.
| 설치된 디스크 용량 | 1TB |
| 컨텐츠 저장공간 - (D 드라이브) | 500MB |
| 프로그램 설치공간 - (E 드라이브) | 300MB |
| 기타 - (F 드라이브) | 200MB |
파티션 분할하는 방법에 대해 한번 알아보도록 하겠습니다.
▼ 동영상으로도 하는 방법을 확인할 수 있습니다~ ▼
▲ 영상이 좋았다면 구독과 좋아요 부탁드릴께요^^▲
파티션 분할 방법
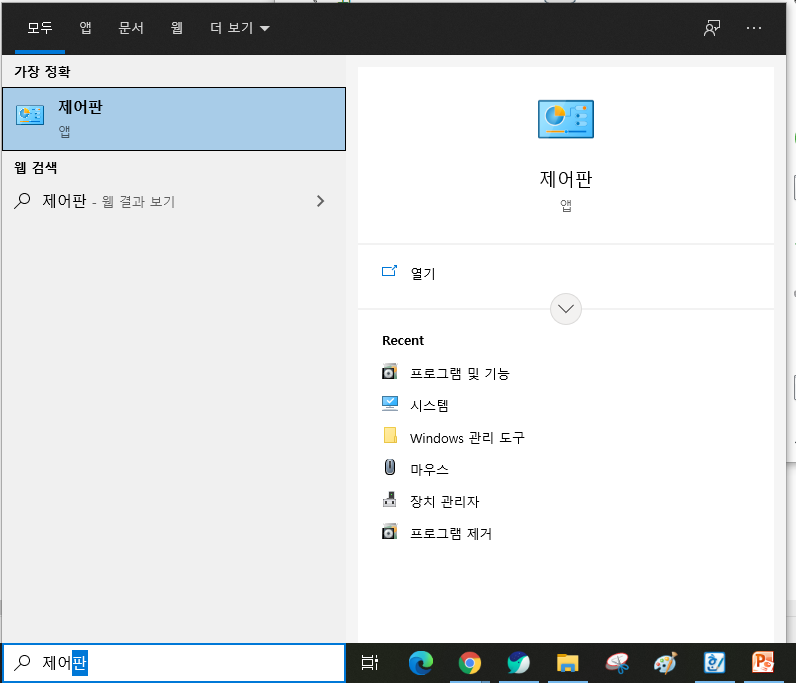
윈도우 왼쪽 하단에 '검색바'에서 '제어판'을 검색해서 '제어판'을 열어줍니다.
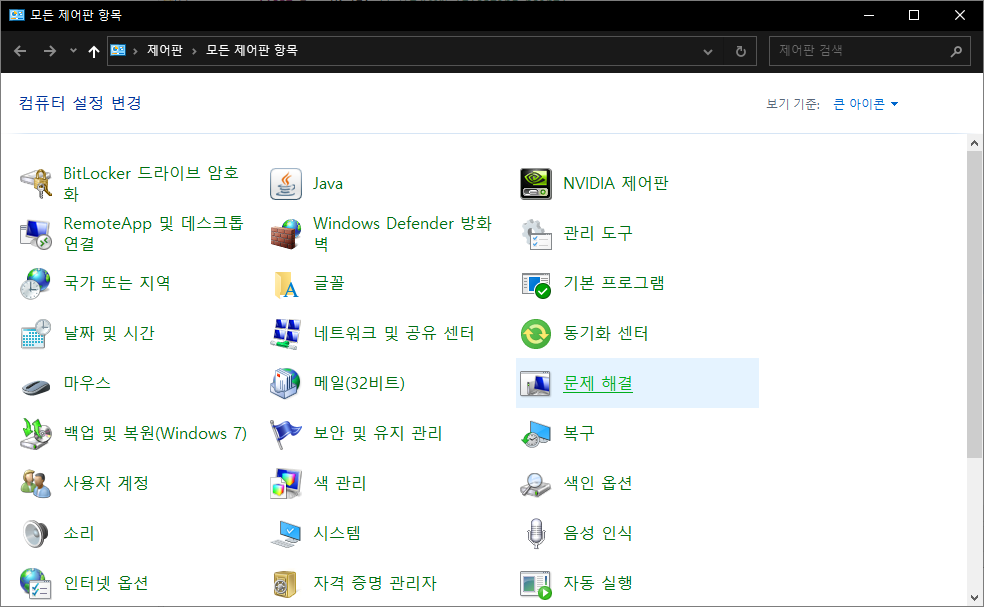
제어판에 들어오면 위의 화면이 안보일수도 있습니다. 그럴경우에는 오른쪽 상단에, '범주'를 '큰 아이콘'으로 변경을 해주시면 위의 사진과 같은 화면을 볼 수 있습니다. 여기서 '관리 도구'를 찾아서 들어가줍니다.
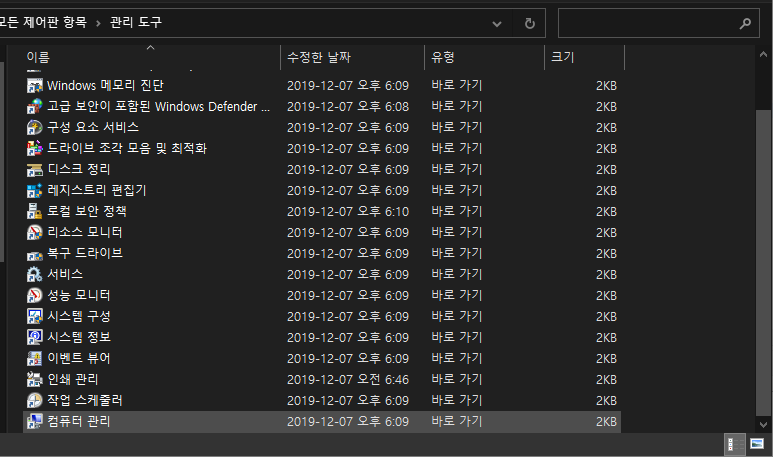
'관리 도구' 화면에서 가장 아래쪽을 보시면 '컴퓨터 관리'가 있습니다. 여기로 들어가주세요.
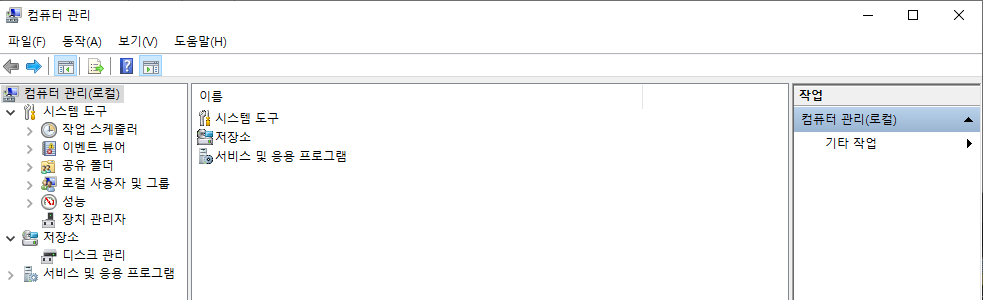
다음, '저장소 - 디스크 관리(로컬)'로 들어가줍니다.
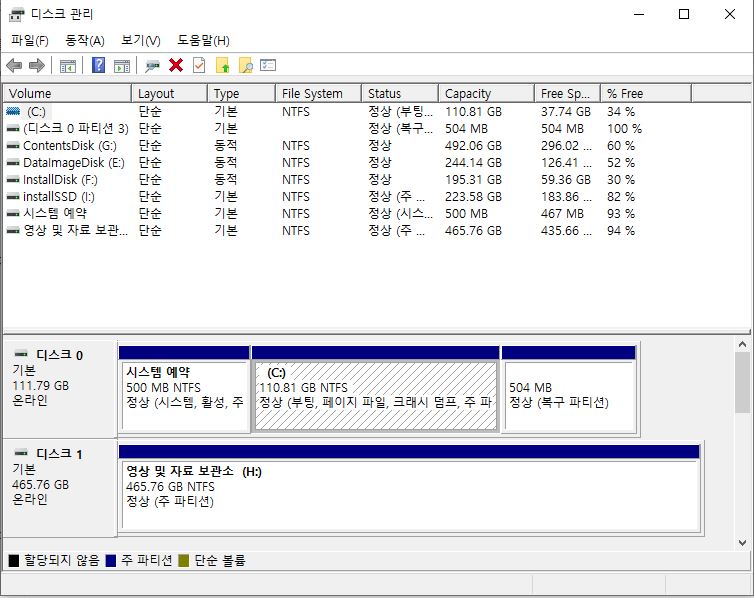
이 화면에서 데스크탑에 설치가 되어있는 디스크들을 전부 다 확인을 할 수 있습니다. 저는 메인 SSD, 서브 HDD 2개를 장착한 상태입니다. 그 중 1개의 HDD를 'G,E,F 드라이브'로 분할을 하여, 3개의 드라이브로 사용하고 있습니다. 이렇게 분할을 하게 되면, 나중에 한곳의 드라이브만 포멧이 가능하고, 데이터 관리를 하는데 용이합니다.
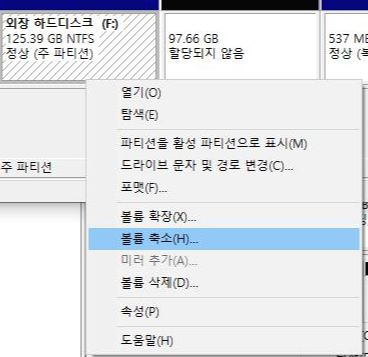
파티션 분할하길 원하는 디스크(드라이버)에 마우스 오른쪽 버튼을 눌러준 다음 '볼륨 축소'버튼을 눌러주세요.
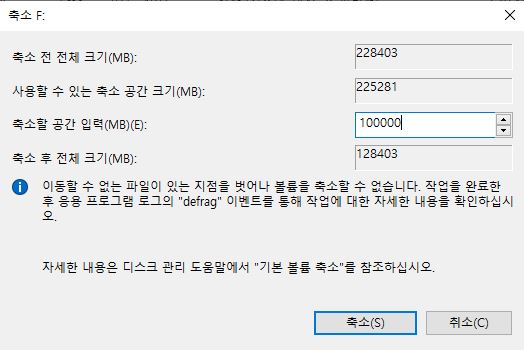
그러면 위의 사진과 같은 화면이 나옵니다. 위의 항목들의 뜻은 다음과 같습니다.
| 축소 전 전체 크기(MB) | 선택한 영역의 전체 크기를 의미한다. |
| 사용할 수 있는 축소 공간의 크기(MB) | 선택한 영역이 사용하고 있는 영역을 제외하고 미사용중인 영역을 의미한다. |
| 축소할 공간 입력(MB) | 현재 선택한 영역의 크기중 얼마나 크기를 줄일것인가를 의미한다. |
| 축소 후 전체 크기(MB) | 설정한 크기만큼을 줄이고 남은 영역을 의미한다. 선택한 영역이 '볼륨 축소' 진행후 설정되는 용량이라 보면 된다. |
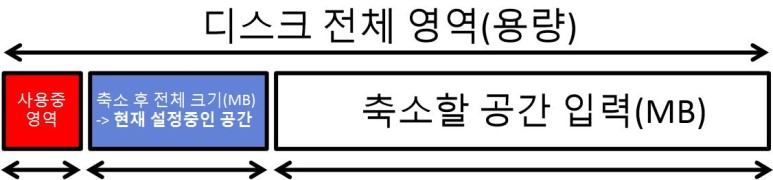
입력하는 값은 '축소할 영역을 의미하는것이지, 원하는 용량을 설정하는것이 아닙니다. 그렇기 때문에 맨 아래의 '축소 후 전체 크기(MB)'를 보면서 선택한 영역의 크기를 지정해야됩니다. 설정이 완료가 되면, 화면상에 영역이 분할이 되어있는것을 확인 할 수 있습니다.
할당되지 않는 공간을 새 볼륨으로 만드는 방법은?
파티션 분할을 하면, 한쪽 공간은 '할당되지 않음'이라고 나옵니다. 현재 PC에서 사용이 불가능한 상태인데요. 사용하는 방법은 아래의 링크를 통해서 설정하는법을 확인할 수 있습니다~
[Window] 새로 설치한 '하드디스크 & SSD' 드라이브 설정방법
[Window] 새로 설치한 '하드디스크 & SSD' 드라이브 설정방법 By i!kohong(아이코홍) 컴퓨터 용량을 확장하기 위해서 새로운 'HDD 혹은 SSD'를 구입을 하고 설치를 하실껍니다. 그런데, 이게 인식을
akohongbigcenter.tistory.com
'SW 정보 > 윈도우(Windows)' 카테고리의 다른 글
| [Window] 싱글모니터에서 작업효율을 최대로 끌어올릴려면? (0) | 2021.05.19 |
|---|---|
| [Windows] 장착되어있는 그래픽 카드 확인하는 방법! (0) | 2021.05.12 |
| [Windows] 윈도우 'Windows.old' 삭제로 용량을 확보하자! (0) | 2021.03.03 |
| [Windows] 운영체제(OS) 시스템 종류(비트) 확인 방법 (0) | 2021.03.03 |
| [Windows] 하나의 디스크를 여러개의 드라이버로 나누는 파티션 분할 방법! (0) | 2021.03.02 |




