| 일 | 월 | 화 | 수 | 목 | 금 | 토 |
|---|---|---|---|---|---|---|
| 1 | 2 | 3 | 4 | 5 | ||
| 6 | 7 | 8 | 9 | 10 | 11 | 12 |
| 13 | 14 | 15 | 16 | 17 | 18 | 19 |
| 20 | 21 | 22 | 23 | 24 | 25 | 26 |
| 27 | 28 | 29 | 30 |
- SQL
- 녹화프로그램
- graph DB
- 한글
- json
- 프로그래머스
- Python
- 유니티
- 애플
- Kotlin
- AWS
- 코딩학습
- 파이썬
- 코틀린
- iPad
- neo4j
- Apple
- 아이패드
- 윈도우10
- kakao
- 스프링
- DaVinci Resolve
- unity
- spring
- 영상편집
- programmers
- 윈도우
- 튜토리얼
- 아이폰
- Tutorial
- Today
- Total
코드짜는 노인네
[Windows] 하나의 디스크를 여러개의 드라이버로 나누는 파티션 분할 방법! 본문
[Windows] 하나의 디스크를 여러개의 드라이버로 나누는 파티션 분할 방법!

옛날에는 128GB, 256GB 하드디스크(SSD) 위주로 사용을 해서, 드라이버를 분할한다는 생각을 잘 못했지만, 지금은 1TB,2TB 등 큰 공간의 디스크들의 가격이 많이 저렴해지면서, 하나의 디스크를 파티션 분할해서 사용을 할만한 여유가 있습니다. 파티션을 분할을 하면, 드라이버별로 원하는 데이터를 저장,정리하기가 용이합니다. 파티션 분할하는 방법에 대해 한번 다뤄보도록 하겠습니다.
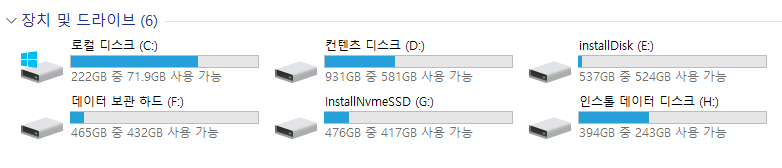
주의! 혹여나 처음하시는 분들이라면, 잘못 조작시에, 포맷이 진행이 될 수 있으니, 중요 데이터는 백업하는것을 추천하며, 될 수 있으면 데이터가 없는 하드디스크에서 한번 연습을 해보시고, 사용하는것을 추천합니다.
파티션 분할 방법 (검색 접근 방법)
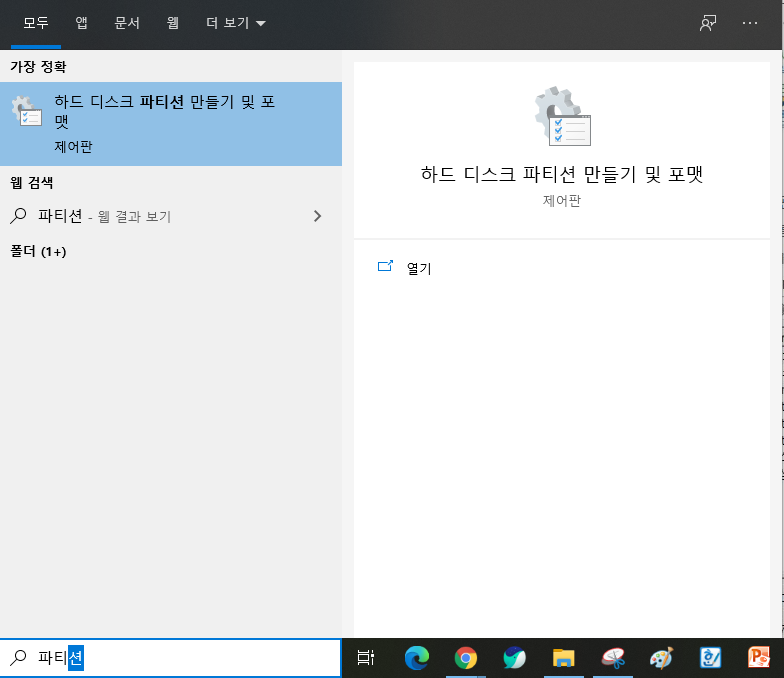
작업표시줄에 있는 검색바에서 '파티션'을 검색을 하시면 '하드 디스크 파티션 만들기 및 포맷'이라고 나옵니다. 이게 뜨면 바로 들어가시면 되지만, 혹여나 검색을 했는데, 나오지 않는다면, 아래의 방법을 이용하세요!
파티션 분할 방법 (관리도구를 이용한 접근 방법)
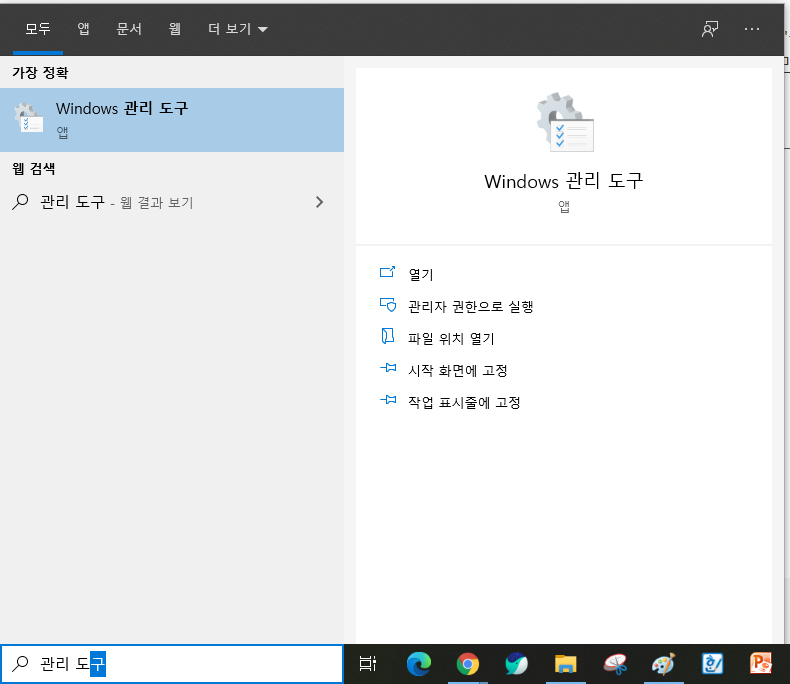
작업표시줄에서 '관리 도구'을 검색해서 들어가주세요.
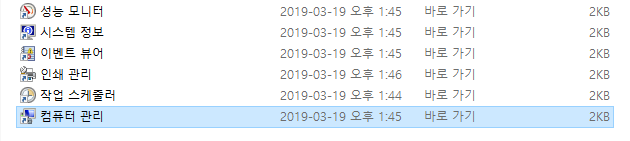
제일 아래쪽을 보게 되면 '컴퓨터 관리'가 있습니다. 여기로 들어가주세요.
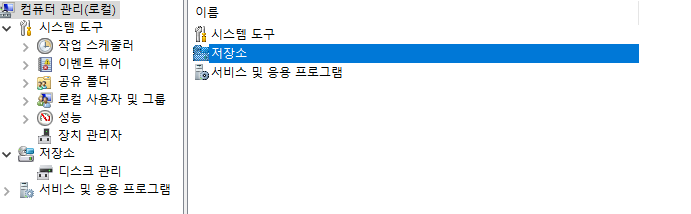
컴퓨터 관리 안에서 '저장소'를 더블 클릭해주세요.
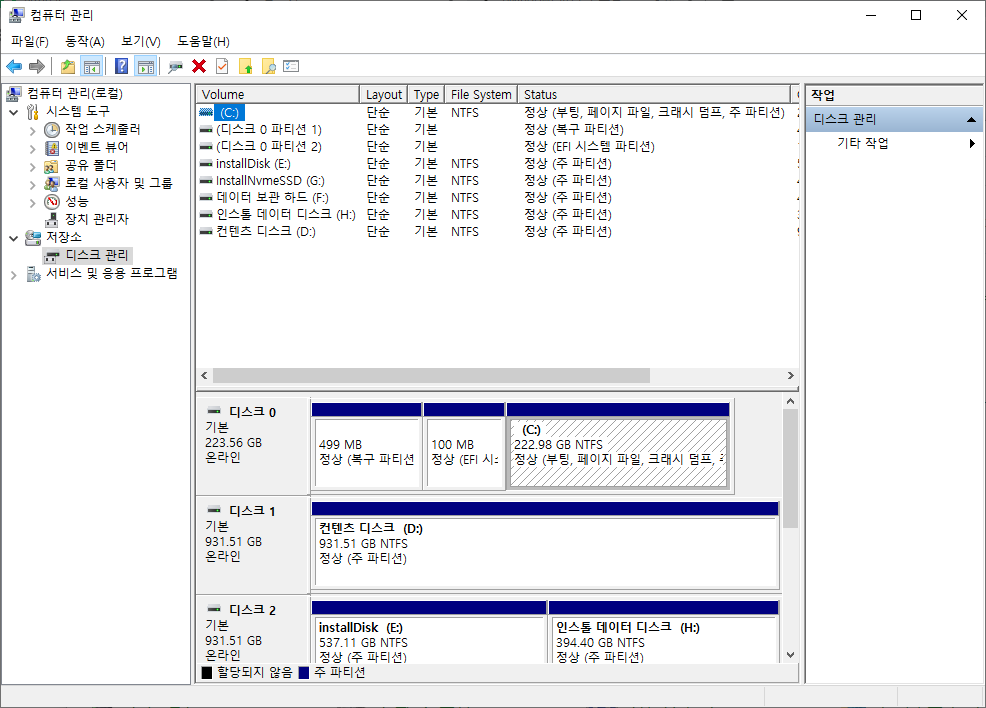
그러면 현재 가지고 있는 디스크들을 확인할 수 있습니다. 여기서 파티션 분할을 진행할 수 있습니다.
본격적인 파티션 분할

일단 파티션 분할 하길 원하는 디스크를 선택해주셔야합니다. 위쪽에 목록이나 아래쪽의 목록에서 선택한 디스크를 마우스 오른쪽 버튼을 눌러주세요.
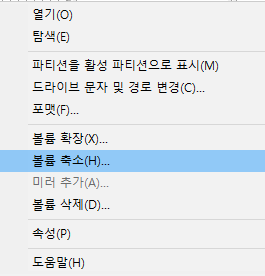
여기서 '볼륨 축소'버튼을 눌러주세요.
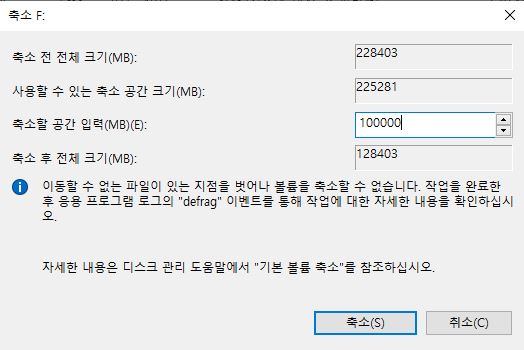
선택한 디스크의 볼륨을 얼마나 축소를 할 것인가에 대한 설정입니다. 여기서 숫자 1000(정확히는 1024)당 1GB라고 생각을 해주시면 됩니다. 위의 옵션 해석은 다음과 같습니다.
| 축소 전 전체 크기 (MB) | 선택한 영역의 전체 크기를 의미 |
| 사용할 수 있는 축소 공간의 크기 (MB) | 선택한 영역이 사용하고 있는 영역을 제회하고 미사용중인 영역을 의미 |
| 축소할 공간 입력 (MB) | 현재 선택한 영역의 크기중 얼마나 크기를 줄일것인가를 의미 |
| 축소 후 전체 크기 (MB) | 설정한 크기만큼을 줄이고 남은 영역을 의미 선택한 영역이 '볼륨 축소' 진행 후 설정되는 용량 |

입력하는 값은 '축소할 영역'을 의미하는것이지, 원하는 용량을 설정하는것이 아닙니다. 그렇기 때문에 맨 아래의 '축소 후 전체 크기(MB)'를 보면서 선택한 영역의 크기를 지정해야됩니다. 설정이 완료가 되면, 화면상에 영역이 분할이 되어있는것을 확인 할 수 있습니다.
'SW 정보 > 윈도우(Windows)' 카테고리의 다른 글
| [Window] 파티션 분할 방법 - 하나의 디스크 용량을 나누는 방법 (0) | 2021.04.28 |
|---|---|
| [Windows] 윈도우 'Windows.old' 삭제로 용량을 확보하자! (0) | 2021.03.03 |
| [Windows] 운영체제(OS) 시스템 종류(비트) 확인 방법 (0) | 2021.03.03 |
| [Windows] 작업표시줄 위치 변경방법! (0) | 2021.03.01 |
| [Windows] 마우스 포인터가 너무 작다면, 크기 조절을 하세요! (0) | 2021.02.27 |




