| 일 | 월 | 화 | 수 | 목 | 금 | 토 |
|---|---|---|---|---|---|---|
| 1 | 2 | 3 | 4 | 5 | 6 | 7 |
| 8 | 9 | 10 | 11 | 12 | 13 | 14 |
| 15 | 16 | 17 | 18 | 19 | 20 | 21 |
| 22 | 23 | 24 | 25 | 26 | 27 | 28 |
| 29 | 30 | 31 |
- 유니티
- 스프링
- unity
- iPad
- 아이패드
- 애플
- 윈도우
- spring
- 파이썬
- json
- 아이폰
- 코틀린
- Python
- 영상편집
- 코딩학습
- DaVinci Resolve
- 윈도우10
- 프로그래머스
- 녹화프로그램
- Apple
- AWS
- programmers
- SQL
- 튜토리얼
- Tutorial
- neo4j
- Kotlin
- 한글
- graph DB
- kakao
- Today
- Total
목록분류 전체보기 (97)
코드짜는 노인네
 [Windows] 윈도우 'Windows.old' 삭제로 용량을 확보하자!
[Windows] 윈도우 'Windows.old' 삭제로 용량을 확보하자!
[Windows] 윈도우 'Windows.old' 삭제로 용량을 확보하자! 컴퓨터를 사용하다보면, 설치를 여러개하다보니, 나도 모르는 사이에, 용량이 상당히 부족한 경우가 발생을 하게됩니다. 특히, 용량이 작으신분들께는 윈도우 업데이트를 몇번해보니, 금방 용량이 부족한 경우가 발생하게 됩니다. 설치되어있는 프로그램은 다 필요한데, 추가적으로 프로그램설치를 할려니 용량이 부족할 경우, 메인 드라이버에 'Windows.old'파일이 있는지 한번 확인을 해보세요. Windows.old 파일 나름 컴퓨터를 관리한다 한다 해도, 용량이 슬슬 부족해지기 시작했습니다. 물론, 장착되어있는 디스크의 용량이 작은것도 문제중에 하나겠죠? 일단, 컴퓨터를 사용해야되니, 필요가 없다고 판단되는 파일을 삭제해보겠습니다. 대표적..
 [Windows] 운영체제(OS) 시스템 종류(비트) 확인 방법
[Windows] 운영체제(OS) 시스템 종류(비트) 확인 방법
[Windows] 운영체제(OS) 시스템 종류(비트) 확인 방법 시스템 운영체제는 2가지로 나뉘어집니다. '32비트'와 '64비트'인데요. 요즘은 대부분 '64비트'의 운영체제를 설치하지만, 혹시나 프로그램을 설치할때, 어떤 운영체제인지 확인해야되는데 내 컴퓨터에 설치되어있는 운영체제가 무엇인지 모르겠다 싶으면, 아래의 방법으로 확인하시면 됩니다. 운영체제(OS) 시스템 종류(비트) 확인 방법 파일 탐색기를 열어보시면 왼쪽 탭을 보면, '내 PC'를 볼 수 있습니다. 마우스 오른쪽 버튼을 눌러주시면 '속성(R)'이 있습니다. 이 버튼을 눌러주세요. 그러면 설정창이 열리면서 PC에 대한 정보들이 나옵니다. 여기서 위의 사진처럼 '시스템 종류'쪽을 확인하시면 설치되어있는 운영체제 비트를 확인할 수 있습니다...
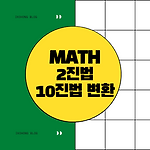 [수리영역] 2진법을 10진법으로 변환하는 방법 (정수, 소수)
[수리영역] 2진법을 10진법으로 변환하는 방법 (정수, 소수)
[수리영역] 2진법을 10진법으로 변환하는 방법 (정수, 소수) 컴퓨터 언어를 공부하다보면 우리는 2진수의 값을 많이 보게됩니다. 헌데, 이 2진수를 10진수로 변환을 해야되는경우가 많습니다. 2진수를 10진수로 변환하는 방법! 한번 알아보도록 하겠습니다. 2진법 10진법으로 변환 (정수) 일단 2진법 정수 부분부터 한번 10진법으로 변환해보겠습니다. 아래의 사진을 먼저 봐주세요. 정수부분의 오른쪽부터 계산을 진행합니다. 오른쪽부터 1,2,4,8,16...(2의 n승) 의 값을 곱해주는 방식인데요. 어차피 2진수의 값은 0 혹은 1이기에, 계산은 크게 복잡하지 않습니다. 2진법 10진법으로 변환 (소수) 그렇다면, 소수는 어떻게 계산을 해야될까요? 소수는 정수의 방식과는 반대로 오른쪽부터 왼쪽으로, 2로..
 [수리영역] 10진법을 2진법으로 변환하는 방법 (정수, 소수)
[수리영역] 10진법을 2진법으로 변환하는 방법 (정수, 소수)
[수리영역] 10진법을 2진법으로 변환하는 방법 (정수, 소수) 우리는 보통 숫자를 사용한다면, 10진법으로 대부분 사용을 하게 됩니다. 그렇지만, 컴퓨터언어를 배우는 입장이라면 2진법 또한 알고 있어야 합니다. 이번에는 10진법을 2진법으로 변환하는 방법에 대해 한번 다뤄볼까 합니다. 10진법 2진법으로 변환 (정수) 일단 먼저 정수 부분부터 다뤄보겠습니다. 정수 부분의 계산법은 값을 2로 나누고 나머지의 값을 차례대로 작성을 하면 됩니다. 위의 방식대로 계산을 하시면 됩니다. 보시면 의외로 쉽죠? 2로 나누고 나누고 나눠서 나눌수 없는 값까지 구한 다음, 마지막의 값 + 앞에서 계산한 나머지의 값을 차례대로 작성을 해주시면 끝납니다. 10진법 2진법으로 변환 (소수) 이번에는 소수부분을 한번 계산해보..
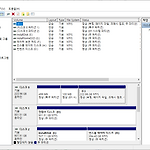 [Windows] 하나의 디스크를 여러개의 드라이버로 나누는 파티션 분할 방법!
[Windows] 하나의 디스크를 여러개의 드라이버로 나누는 파티션 분할 방법!
[Windows] 하나의 디스크를 여러개의 드라이버로 나누는 파티션 분할 방법! 옛날에는 128GB, 256GB 하드디스크(SSD) 위주로 사용을 해서, 드라이버를 분할한다는 생각을 잘 못했지만, 지금은 1TB,2TB 등 큰 공간의 디스크들의 가격이 많이 저렴해지면서, 하나의 디스크를 파티션 분할해서 사용을 할만한 여유가 있습니다. 파티션을 분할을 하면, 드라이버별로 원하는 데이터를 저장,정리하기가 용이합니다. 파티션 분할하는 방법에 대해 한번 다뤄보도록 하겠습니다. 주의! 혹여나 처음하시는 분들이라면, 잘못 조작시에, 포맷이 진행이 될 수 있으니, 중요 데이터는 백업하는것을 추천하며, 될 수 있으면 데이터가 없는 하드디스크에서 한번 연습을 해보시고, 사용하는것을 추천합니다. 파티션 분할 방법 (검색 접..
 [Kotlin(코틀린)] 안드로이드 개발을 위한 첫걸음! Hello Kotlin
[Kotlin(코틀린)] 안드로이드 개발을 위한 첫걸음! Hello Kotlin
[Kotlin(코틀린)] 안드로이드 개발을 위한 첫걸음! Hello Kotlin - 함수란 무엇인지 정의 - 함수 fun 키워드를 이용한 코드 작성 - 함수 안에 println 을 이용한 출력문 작성 - IntelliJ 에디터 상단 탭 'Tools - kotlin - show kotlin ByteCode'에서 Decompile을 이용한 Java 코드 해석 함수란? 함수란, 코드를 동작시키기 위한 문장들의 묶음이라 생각하시면 쉽습니다. 데이터의 값을 입력을 받으면, 안쪽에 있는 문장들이 순차적으로 실행이 되고, 최종적인 결과물을 출력시켜주는 역할을 하게 됩니다. 물론 사용자의 입력이 없다고 하더라도, 문장안에 출력해야될것이 있다면, 출력문이 나오게 됩니다. 함수안에 출력문 작성 fun main() {// ..
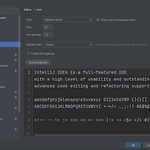 [IntelliJ IDEA] 폰트 크기 & 줄 간격 설정 방법
[IntelliJ IDEA] 폰트 크기 & 줄 간격 설정 방법
[IntelliJ IDEA] 폰트 크기 & 줄 간격 설정 방법 코딩하면서 가장 힘든부분, 에디터를 설치를 했는데, 폰트의 크기가 너무 작아보인다면, 눈의 피로도가 급격하게 오를껍니다. 이번에는 IntelliJ IDEA 에디터 폰트 크기 조절 및 줄 간격 설정 방법을 간단하게 알아보겠습니다. 폰트 크기 & 줄 간격 설정 방법 오른쪽 상단에 'File - Settings...'를 찾아서 들어가줍니다. 그러면 왼쪽에 목록들을 확인할 수 있는데요. 'Editor - Font'로 들어가면 바로 폰트 크기 설정 및 줄 간격을 설정할 수 있습니다. Size 폰트 크기 Line spacing 줄 간격 Size 와 Line spacing 숫자를 조절하면 아래 미리보기 화면으로 바로 확인을 할 수 있습니다. 글자 크기를 ..
 [Kotlin(코틀린)] 코틀린 기초부터 시작하기 위한 에디터 프로그램! IntelliJ IDEA 설치 & 코틀린 파일 생성
[Kotlin(코틀린)] 코틀린 기초부터 시작하기 위한 에디터 프로그램! IntelliJ IDEA 설치 & 코틀린 파일 생성
[Kotlin(코틀린)] 코틀린 기초부터 시작하기 위한 에디터 프로그램! IntelliJ IDEA 설치 & 코틀린 파일 생성 코틀린 코딩 공부를 시작하기 위해서 우리는 에디터를 먼저 선택을 합니다. 많은 전문가분들께서 다양한 에디터를 사용하고, 추천을 해주시는데, 저는 IntelliJ IDEA를 사용하면서 공부를 하고 있습니다. 코틀린의 경우 Visual Studio Code에서도 코틀린을 지원하지만, 결과를 볼려면, 별도로 코틀린을 다운받아서 환경변수를 설정해서 CMD로 결과값을 봐야되기에, IntelliJ IDEA를 사용하는편이 초보자 입장에서는 편할듯합니다. 참고 >> 코틀린은 JVM(자바 가상 머신)에서 동작하는 프로그래밍 언어입니다. 코틀린을 사용하기 위해서는 Java JDK를 설치한 다음, 환..
 [Windows] 작업표시줄 위치 변경방법!
[Windows] 작업표시줄 위치 변경방법!
[Windows] 작업표시줄 위치 변경방법! 윈도우 사용하시는 분들이라면, 작업표시줄에 자주 사용하는 프로그램들을 바로가기 추가를 해놓으셨을껍니다. 헌데, 이 작업표시줄이 컴퓨터 모니터의 위치에 따라 작업표시줄이 잘 안보여서 위치를 좀 수정을 했으면 하는 마음이 있으실껍니다. 작업표시줄 위치 수정하는 방법은 아주 간단합니다. 작업표시줄에 마우스를 가져가 마우스 오른쪽 버튼을 눌러주세요. 그러면 다양한 목록들을 확인할 수 있는데, 여기서 '작업 표시줄 설정' 버튼을 눌러주시면 됩니다. 작업표시줄에 대한 정보를 볼 수 있는데요. 여기서 중간쯤을 보게 되면 '화면에서의 작업 표시줄 위치'를 확인할 수 있습니다. 여길 클릭하시면, 오른쪽,왼쪽,위,아래를 선택할 수 있습니다. 의외로 오른쪽이나 왼쪽이 더 편안할 ..
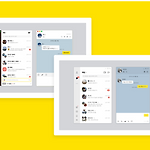 [KakaoTalk] 카카오톡PC 윈도우 시작시 자동실행 비활성화하는 방법!
[KakaoTalk] 카카오톡PC 윈도우 시작시 자동실행 비활성화하는 방법!
[KakaoTalk] 카카오톡PC 윈도우 시작시 자동실행 비활성화하는 방법! 옛날에 스마트폰이 막 시작하던 시절, 카카오톡은 '문자 대신 될 수 있겠어?'라는 의견들이 있었지만, 인제는 없어서는 안되는 존재가 되어버렸습니다. 그리고 인제는 모바일뿐만이 아니라, PC에서도 사용이 가능한데요. 이 카카오톡PC 버젼, 설치를 하게되면 컴퓨터를 킬때 마다 자동으로 실행이 됩니다. 프로그램을 자동 실행하지 않게 하고 싶으시다면, 아래의 방법으로 설정을 하시면 됩니다! 카카오톡 PC 자동실행 비활성화하는 방법 카카오톡 PC를 실행을 하게되면, 왼쪽 하단에 톱니 바퀴 모양의 버튼이 있습니다. 이걸 눌러준 다음, '설정'버튼을 눌러주세요. 설정과 관련된 화면을 볼 수 있습니다. 여기서 '로그인'쪽을 보게되면 '윈도우 ..
