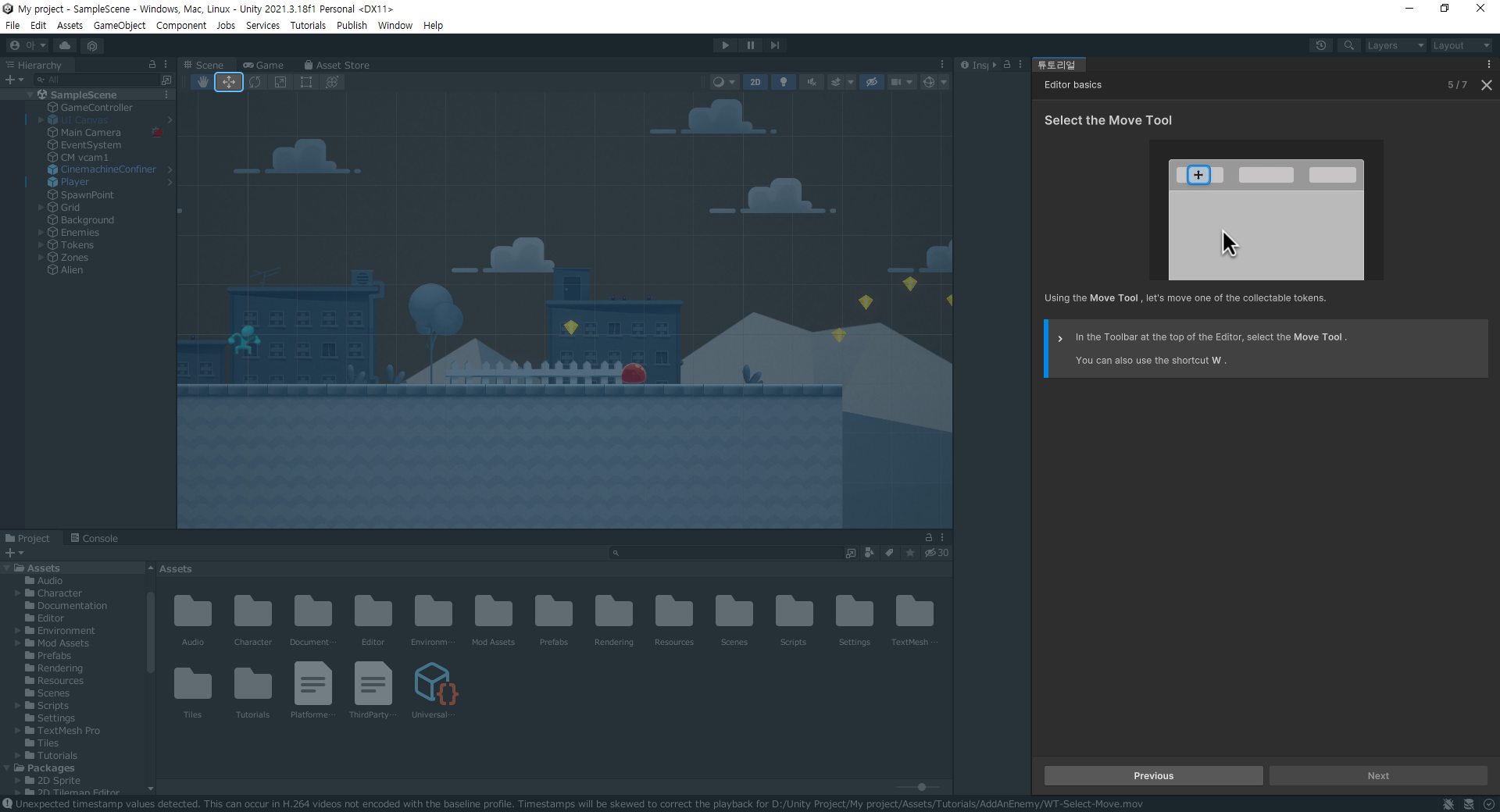| 일 | 월 | 화 | 수 | 목 | 금 | 토 |
|---|---|---|---|---|---|---|
| 1 | 2 | 3 | 4 | |||
| 5 | 6 | 7 | 8 | 9 | 10 | 11 |
| 12 | 13 | 14 | 15 | 16 | 17 | 18 |
| 19 | 20 | 21 | 22 | 23 | 24 | 25 |
| 26 | 27 | 28 | 29 | 30 | 31 |
- Python
- graph DB
- 녹화프로그램
- 코딩학습
- programmers
- kakao
- 파이썬
- AWS
- spring
- 한글
- 스프링
- iPad
- DaVinci Resolve
- 영상편집
- 아이폰
- 애플
- Tutorial
- json
- 윈도우
- 프로그래머스
- 윈도우10
- 코틀린
- 튜토리얼
- 유니티
- Kotlin
- neo4j
- 아이패드
- SQL
- unity
- Apple
- Today
- Total
코드짜는 노인네
[Unity] 튜토리얼 한글 정리 (2D Platformer Microgame - Editor basics[편집기 기본사항]) 본문
[Unity] 튜토리얼 한글 정리 (2D Platformer Microgame - Editor basics[편집기 기본사항])
ikohong 2023. 2. 26. 21:31[Unity] 튜토리얼 한글 정리
(2D Platformer Microgame - Editor basics[편집기 기본사항])
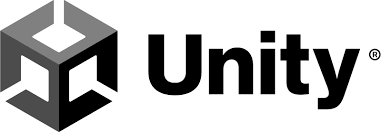
1. 편집기 기본사항
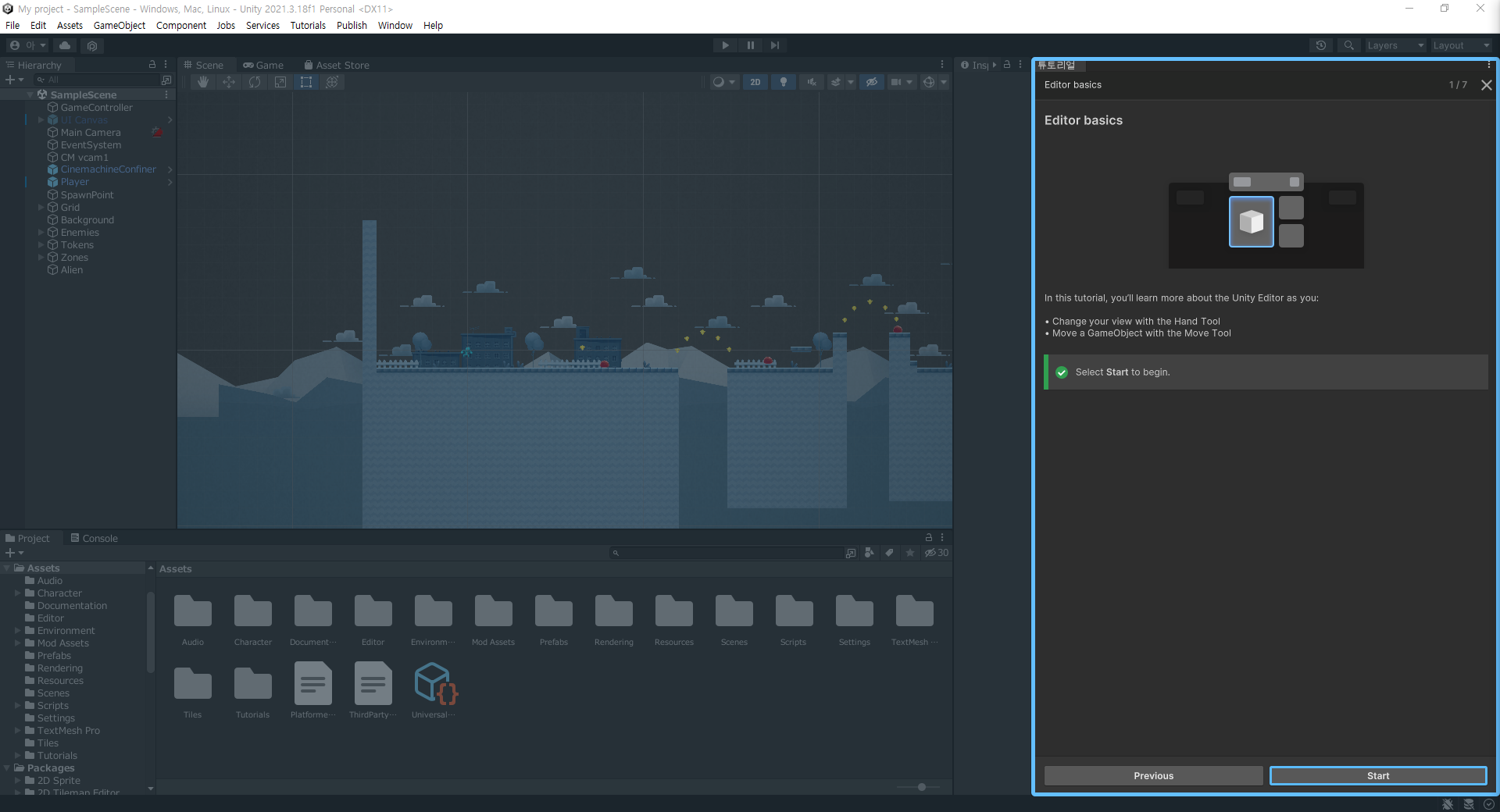
in this tutorial, you'll learn more about the Unity Editor as you :
이 튜토리얼에서는 Unity Editor에 대해 자세히 설명합니다 :
- Change your view with the Hand Tool
Hand Tool로 보기 변경 - Move a GameObject with the Move Tool
Move Tool을 사용하여 게임 오브젝트 이동
> Select Start to begin
> 시작하려면 Start를 선택하세요.
2. 보기 도구 선택
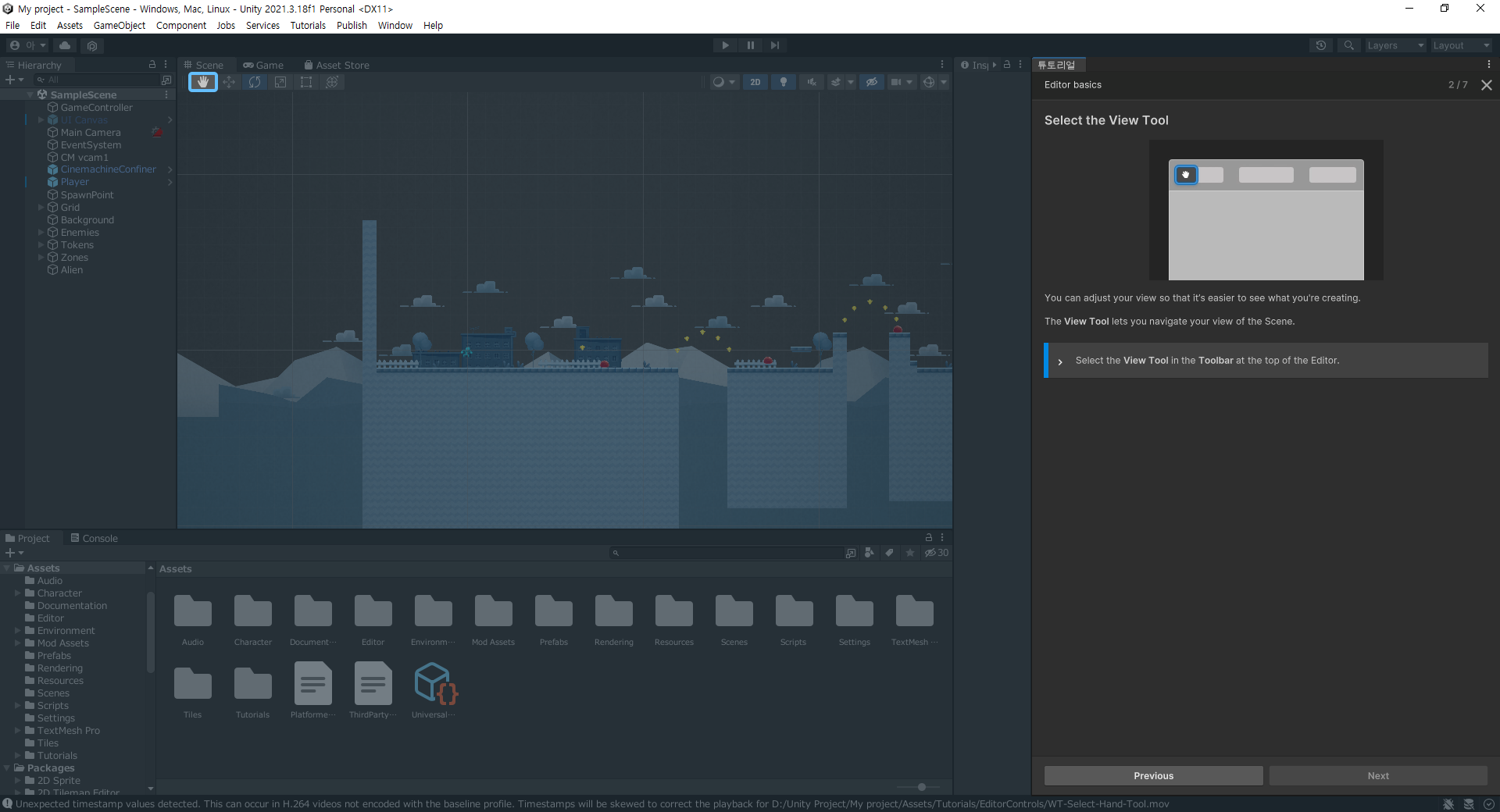
You can adjust your view so that it's easier to see what you're creating.
작성하는 내용을 더 쉽게 볼 수 있도록 보기를 조정할 수 있습니다.
The View Tool lets you navigate your view of the Scene.
View Tool(보기 도구)을 사용하여 Scene(장면)의 보기를 탐색할 수 있습니다.
> Select the View Tool in the Toolbar at the top of the Editor
> Editor 상단의 Toolbar에서 View Tool을 선택합니다.
3. 보기 도구로 이동
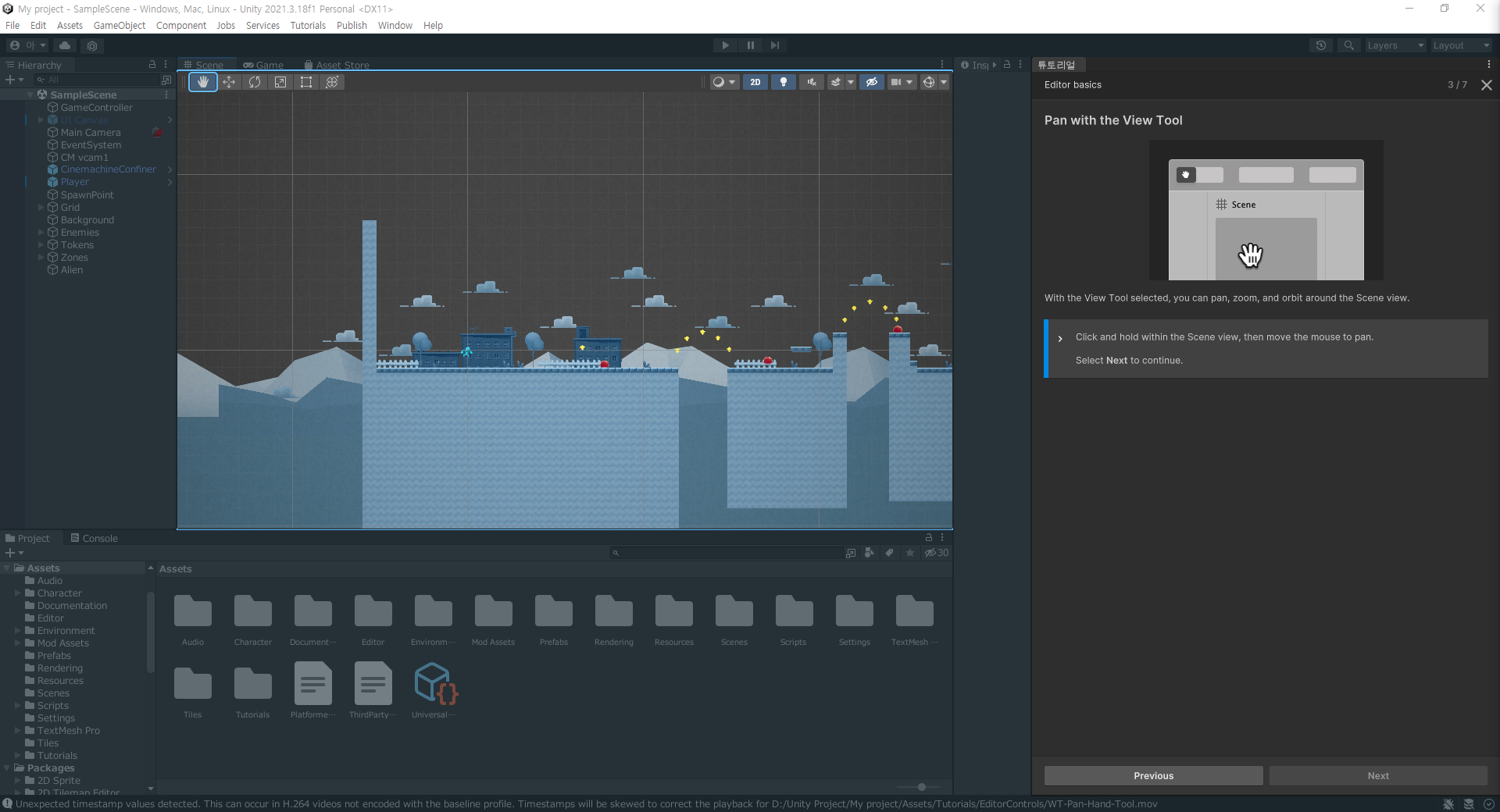
With the View Tool selected, you can pan, zoom, and orbit around the Scene view.
View Tool(보기 도구)을 선택하면 Scene(장면) 보기를 중심으로 이동, 확대 및 궤도를 이동할 수 있습니다.
> Click and held within the Scene view, then move the mouse to pan.
> Scene(장면) 보기 내에서 클릭한 상태를 유지한 다음 마우스를 이동하여 이동합니다.
Select Next to continue.
계속하려면 [다음]을 선택하십시오.
4. 확대 및 축소
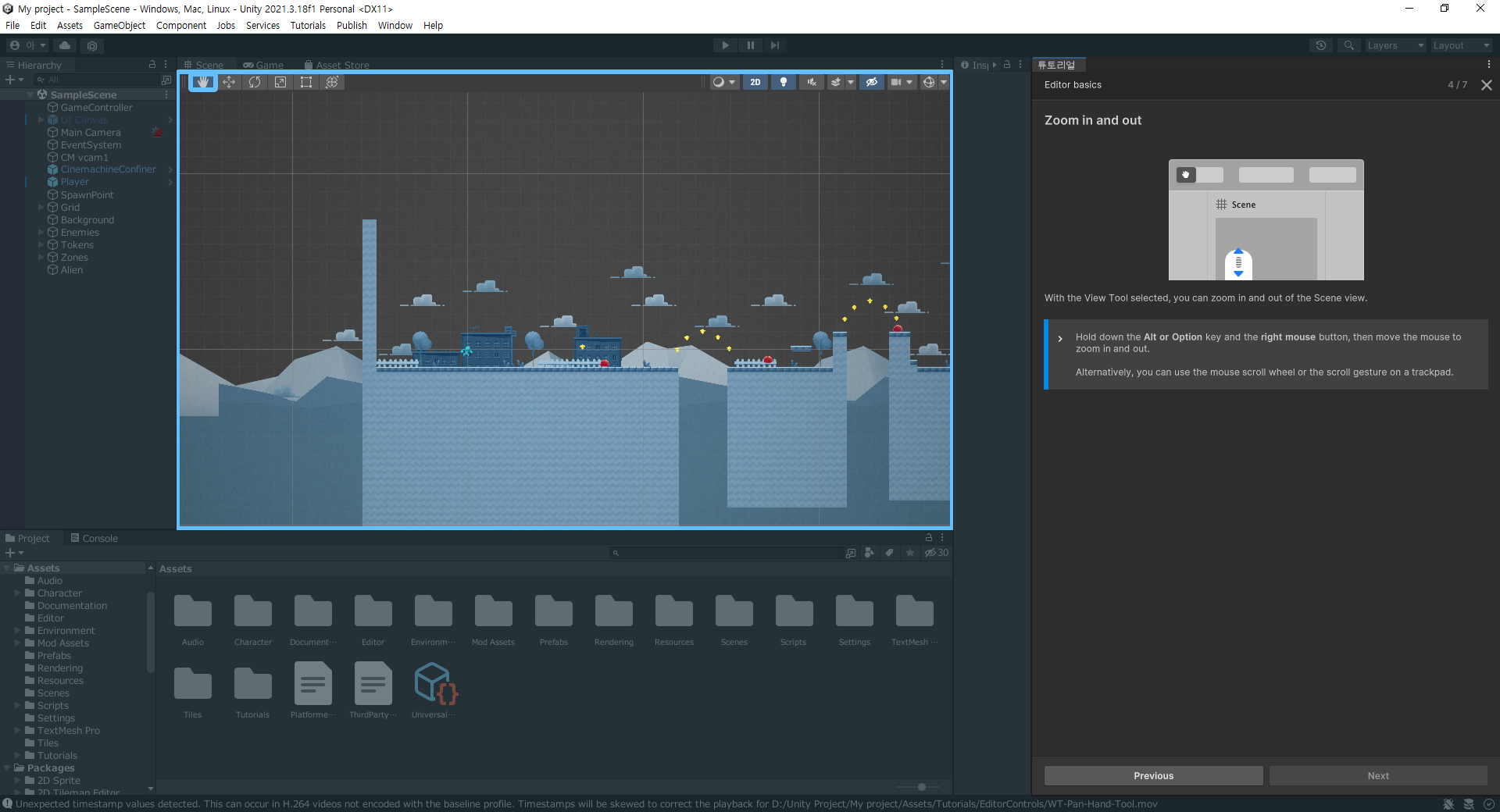
With the View Tool selected, you can zoom in and out of the Scene view.
View Tool(보기 도구)을 선택하면 Scene(장면) 보기를 확대/축소할 수 있습니다.
> Hold down the Alt or Option key and the right mouse button, then move the mouse to zoom in and out.
> Alt 또는 Option 키와 오른쪽 마우스 버튼을 누른 상태에서 마우스를 이동하여 확대/축소합니다.
Alternatively, you can use the mouse scroll wheal or the scroll gesture on a trackpad.
또는 마우스 스크롤 휠 또는 트랙패드의 스크롤 제스처를 사용할 수 있습니다.
5. 이동 도구 선택
Using the Move Tool, let's move one of the collectable tokens.
이동 도구를 사용하여 수집 가능한 토큰 중 하나를 이동합니다.
> In the Toolbar at the top of the Editor, select the Move Tool.
> 편집기 맨 위의 도구 모음에서 이동 도구를 선택합니다.
You can also use the shortcut W.
단축키 W를 사용할 수도 있습니다.
6. 토큰 이동
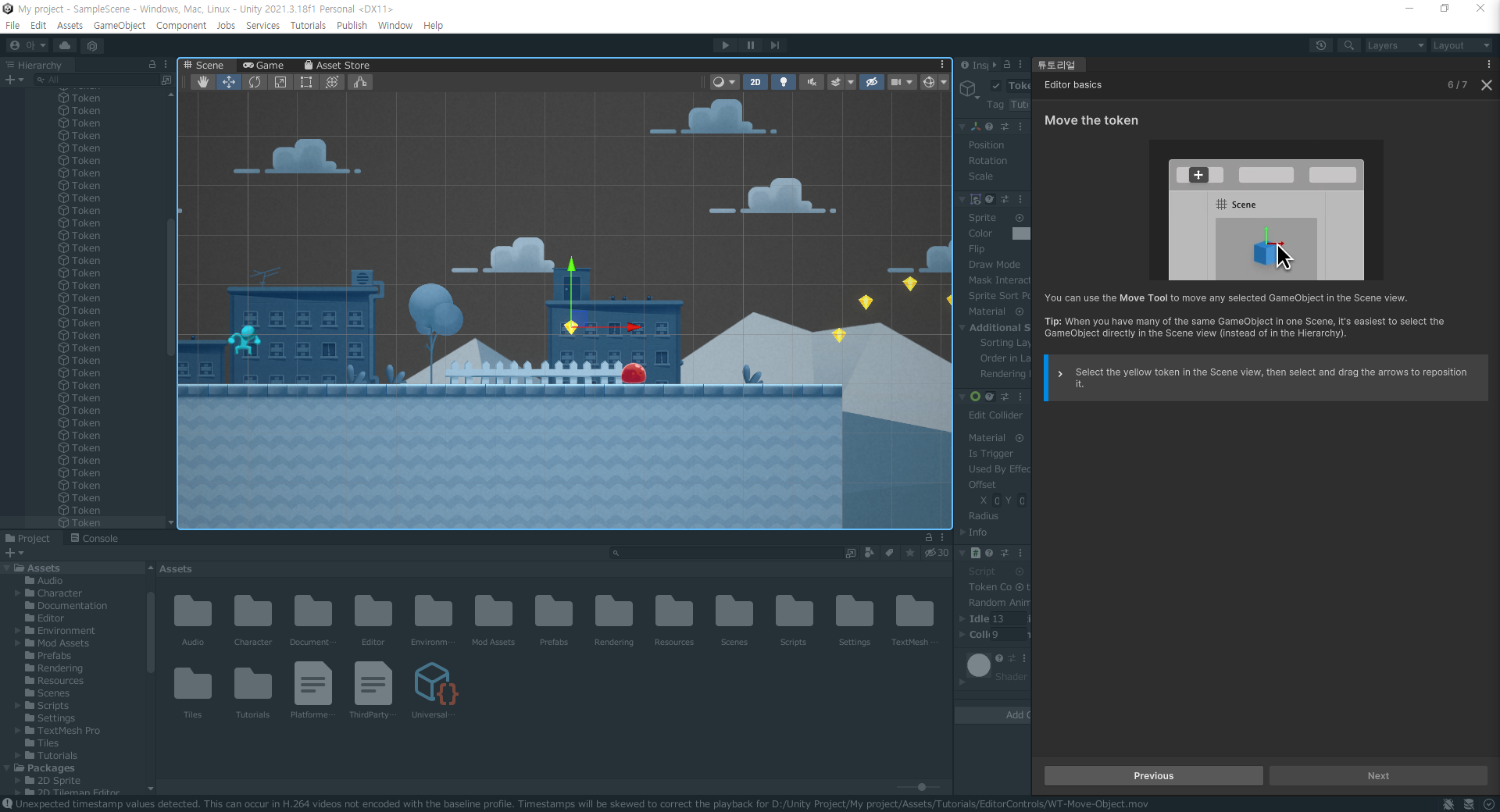
You can use the Move Tool to move any selected GameObject in the Scene view.
Move Tool를 사용하여 Scene View에서 선택한 GameObject를 이동할 수 있습니다.
Tip : When you have many of the same GameObject in one Scene, it's easiest to select the GameObject directly in the Scene view (instead of in the Hierarchy).
팁: 한 장면에 동일한 게임 개체가 많은 경우, Hierarchy 대신 Scene view에서 직접 GameObject를 선택하는 것이 가장 쉽습니다.
> Select the yellow token in the Scene view, then select and drag the arrows to reposition it.
> Scene view에서 노란색 토큰을 선택한 다음 화살표를 선택하고 끌어 위치를 변경합니다.
7. 다음 단계
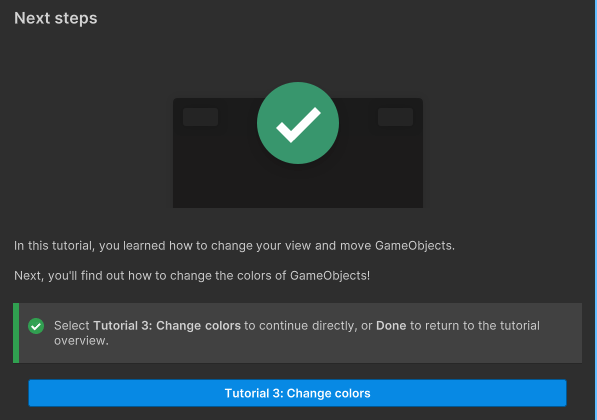
In this tutorial, you learned how to change your view and move GameObjects.
이 튜토리얼에서는 보기를 변경하고 게임 개체를 이동하는 방법에 대해 배웠습니다.
Next, you'll find out how to change the colors of GameObjects!
다음으로, 게임 오브젝트의 색상을 변경하는 방법에 대해 알아보겠습니다!
'Unity' 카테고리의 다른 글
| [Unity] 유니티 프로그램 알아야될 화면 구성 (0) | 2023.02.28 |
|---|---|
| [Unity] 튜토리얼 한글 정리 (2D Platformer Microgame - Bulid and publish [Play Unity 웹 게시방법]) (0) | 2023.02.27 |
| [Unity] 튜토리얼 한글 정리 (2D Platformer Microgame - Add an enemy [적 추가하기]) (0) | 2023.02.27 |
| [Unity] 튜토리얼 한글 정리 (2D Platformer Microgame - Change colors[색상 변경]) (0) | 2023.02.27 |
| [Unity] 튜토리얼 한글 정리 (2D Platformer Microgame - Get started) (0) | 2023.02.26 |