| 일 | 월 | 화 | 수 | 목 | 금 | 토 |
|---|---|---|---|---|---|---|
| 1 | 2 | 3 | ||||
| 4 | 5 | 6 | 7 | 8 | 9 | 10 |
| 11 | 12 | 13 | 14 | 15 | 16 | 17 |
| 18 | 19 | 20 | 21 | 22 | 23 | 24 |
| 25 | 26 | 27 | 28 | 29 | 30 | 31 |
- 애플
- neo4j
- DaVinci Resolve
- 코딩학습
- graph DB
- AWS
- programmers
- 녹화프로그램
- Tutorial
- 유니티
- 윈도우10
- kakao
- spring
- unity
- 프로그래머스
- SQL
- 아이폰
- iPad
- 한글
- 영상편집
- 아이패드
- Python
- 파이썬
- 스프링
- Apple
- 윈도우
- json
- Kotlin
- 튜토리얼
- 코틀린
- Today
- Total
코드짜는 노인네
[Windows] Xbox Game Bar 를 이용해서 원하는 화면을 캡쳐, 영상 녹화를! 본문
[Windows] Xbox Game Bar 를 이용해서 원하는 화면을 캡쳐, 영상 녹화를!

최근에는 유투브,네이버TV,다음팟 등 다양한 개인영상 컨텐츠가 많아지면서, 컴퓨터의 영상을 녹화하기 위해 다양한 프로그램들이 있습니다. 옛날에는 이러한 녹화프로그램을 따로 다운을 받아서 사용을 해야되었지만, 인제는 윈도우 10, 혹은 그래픽카드 자체 프로그램에 탑재가 되어서 나옵니다. 이번에 소개해드릴 프로그램은 윈도우 10에 기본으로 탑재가 되어있는 'Xbox Game Bar'에 대해 간단하게 소개를 해드릴까 합니다.
참고 해주세요
>> 장착되어있는 부속(하드웨어)에 따라 녹화프로그램을 사용할 수 없을 수 있으니 참고해주시면 감사하겠습니다.
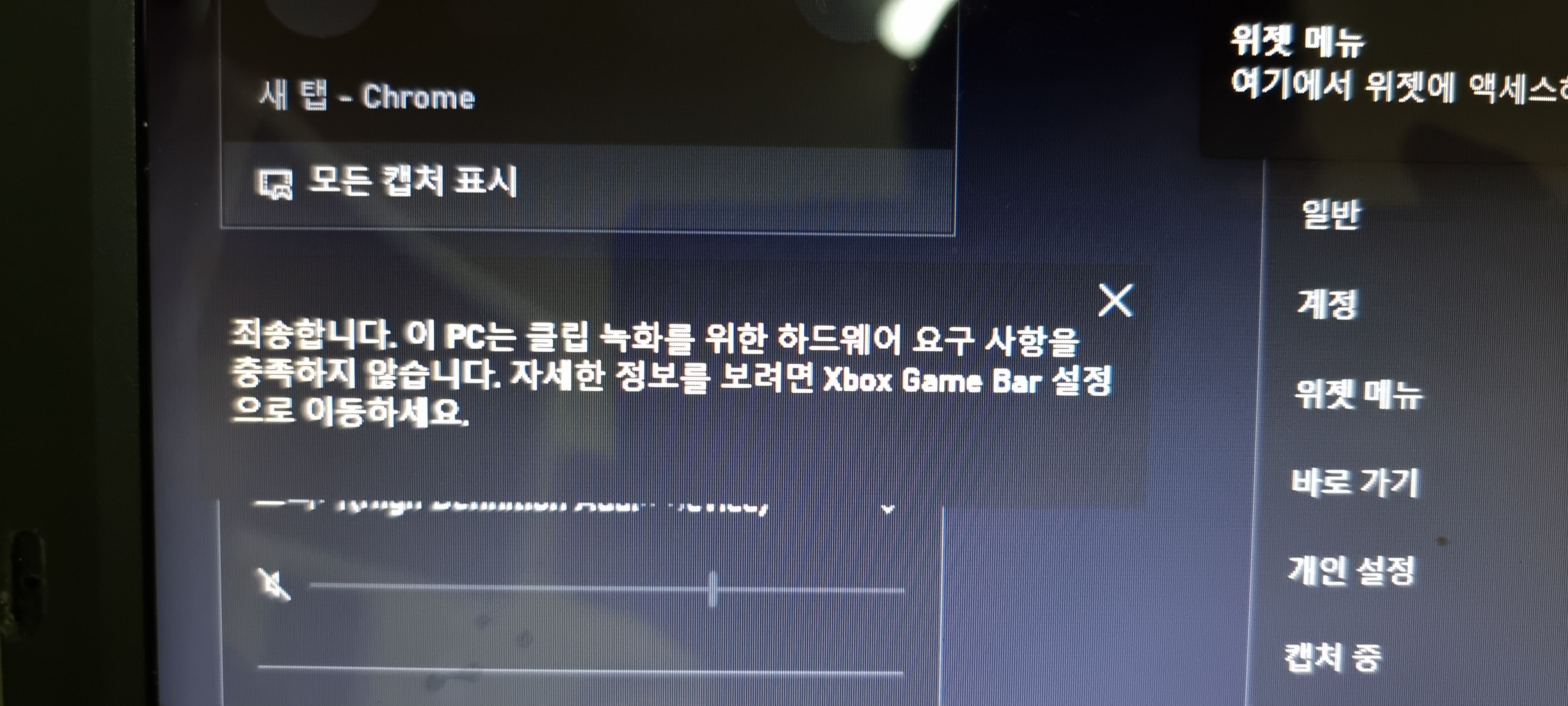
Xbox Game Bar 프로그램
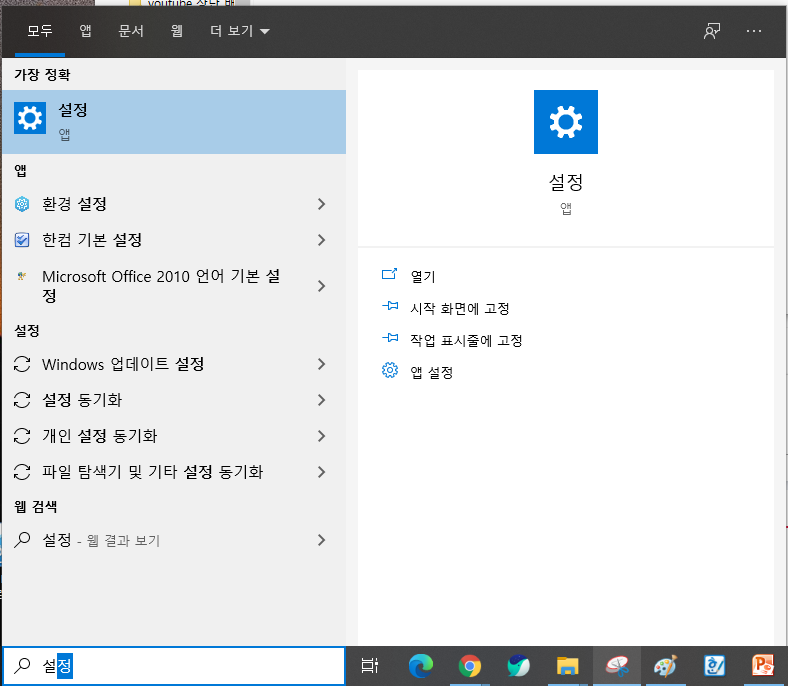
일단 Xbox Game Bar 가 활성화가 되어있는지 부터 확인을 해야됩니다. '윈도우 10' 왼쪽에서 '설정'을 검색하셔서 설정 앱으로 들어가줍니다.

Window 설정 관련된 목록들을 확인할 수 있습니다. 여기서 '게임' 목록을 찾으셔서 클릭을 해줍니다.
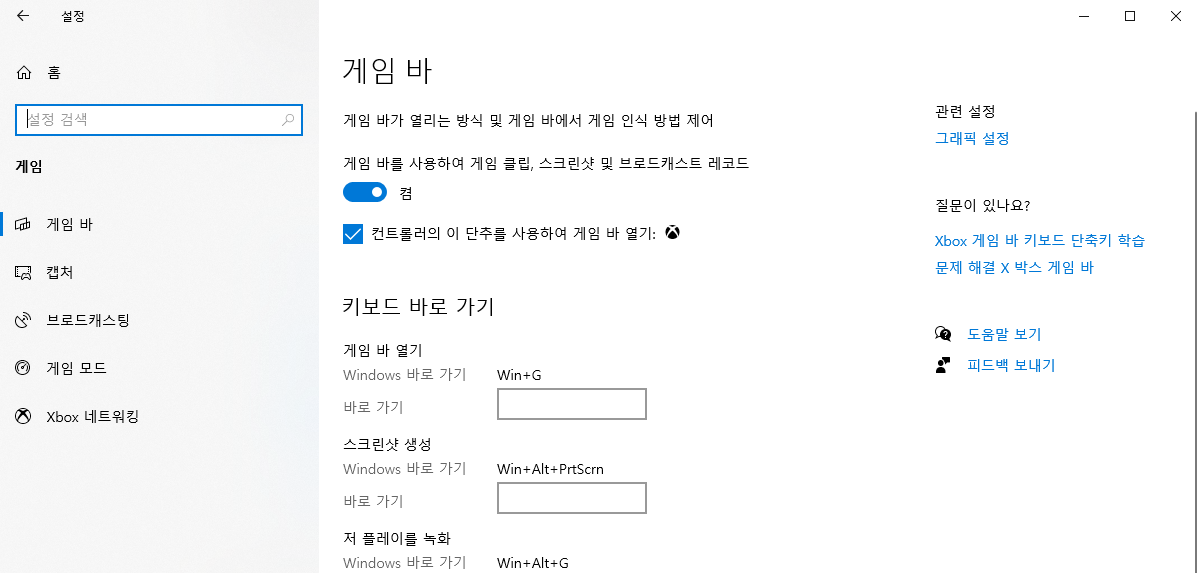
실행을 해보시면, '게임 바' 관련된 설정화면을 볼 수 있습니다. 여기서 '게임 바를 사용해여, 게임 클립, 스크린샷 및 브로드캐스트 제어'를 활성화를 해주시면 됩니다.
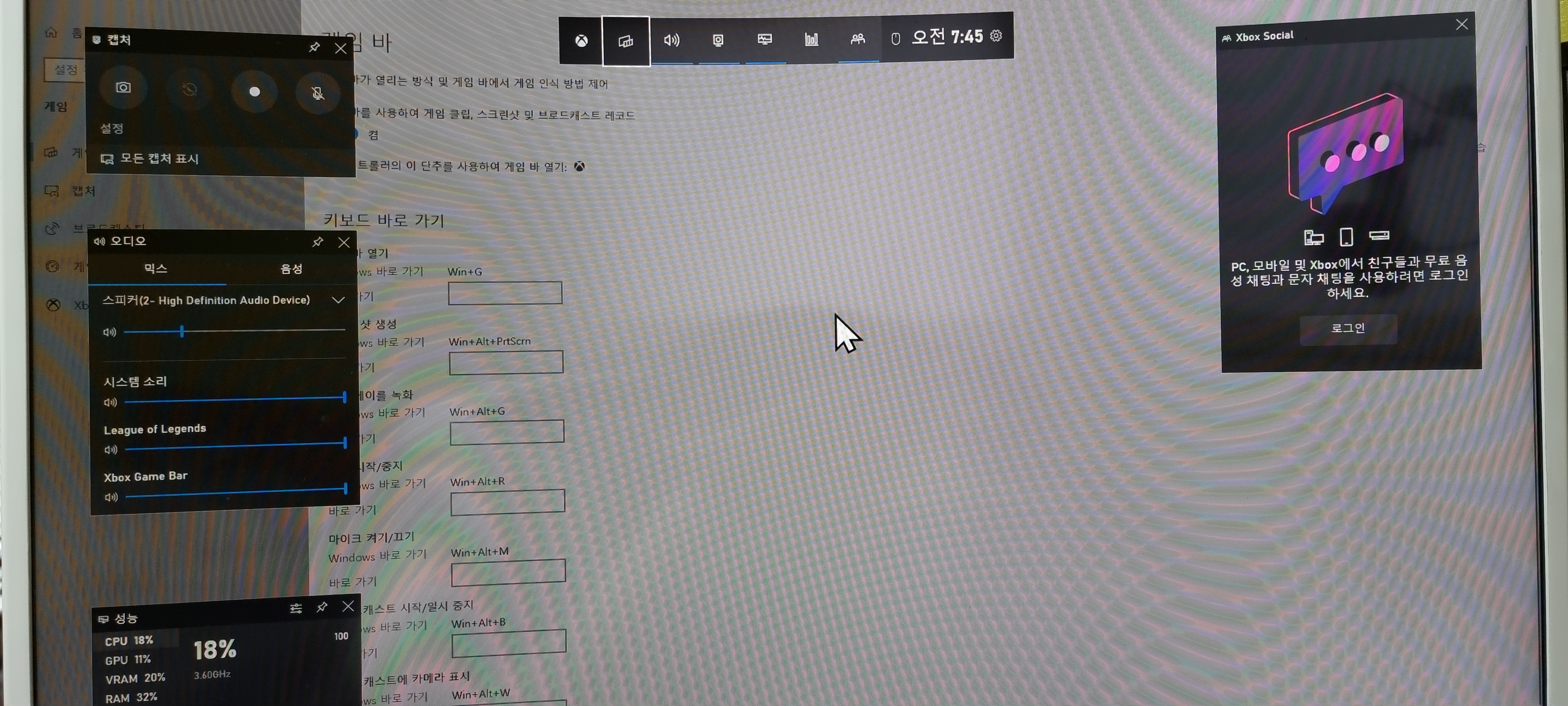
그 다음 단축키 'Win(윈도우 키) + G'키를 눌러주시면, Xbox Game Bar 레이아웃을 볼 수 있습니다. 초기 단축키는 다음과 같습니다.
| 게임 바 열기 | Win + G |
| 스크린샷 생성 | Win + Alt + PrtScrn |
| 화면 녹화 시작/중지 | Win + Alt + R |
| 마이크 켜기/끄기 | Win + Alt + M |

단축키가 어색하다 판단이 된다면, 'Win + G'키를 눌러서 레이아웃을 실행한 다음, 왼쪽 상단에 '캡처'레이아웃에서 '스크린샷','녹화','마이크 On/Off'를 할 수 있습니다. 아래쪽에 '모든 캡처 표시'의 경우 스크린샷,녹화한 파일들을 확인할 수 있습니다. 컨텐츠를 만들기위해, 녹화프로그램을 찾는다면, 한번 Xbox Game Bar를 이용해보시는건 어떨까요?
'SW 정보 > 컴퓨터 프로그램' 카테고리의 다른 글
| [IntelliJ IDEA] 폰트 크기 & 줄 간격 설정 방법 (0) | 2021.03.02 |
|---|---|
| [KakaoTalk] 카카오톡PC 윈도우 시작시 자동실행 비활성화하는 방법! (0) | 2021.03.01 |
| [KakaoTalk] 카카오톡 PC 자동 실행시 잠금모드 비활성화하는 방법! (0) | 2021.02.28 |
| [Canva] 이미지, 영상을 간단하면서 고급스럽게 만들어보자! 캔바(Canva) (0) | 2021.02.27 |
| [Youtube] 나만의 채널을 꾸며보자! Youtube 상단 베너 예쁘게 만드는 방법! (0) | 2021.02.26 |




