| 일 | 월 | 화 | 수 | 목 | 금 | 토 |
|---|---|---|---|---|---|---|
| 1 | 2 | 3 | 4 | |||
| 5 | 6 | 7 | 8 | 9 | 10 | 11 |
| 12 | 13 | 14 | 15 | 16 | 17 | 18 |
| 19 | 20 | 21 | 22 | 23 | 24 | 25 |
| 26 | 27 | 28 | 29 | 30 | 31 |
- spring
- 코딩학습
- 녹화프로그램
- Kotlin
- Apple
- 스프링
- graph DB
- programmers
- Python
- 코틀린
- neo4j
- json
- unity
- 영상편집
- Tutorial
- 윈도우10
- 파이썬
- 튜토리얼
- 윈도우
- 유니티
- 애플
- SQL
- kakao
- 아이폰
- AWS
- 아이패드
- DaVinci Resolve
- iPad
- 프로그래머스
- 한글
- Today
- Total
코드짜는 노인네
[다빈치 리졸브] 영상편집을 위한 기초편 - Edit 탭 화면 구성 본문
[다빈치 리졸브] 영상편집을 위한 기초편 - Edit 탭

영상 편집을 하는 공간중 가장 많이 사용되는 공간이 바로 Edit탭입니다. 이 Edit탭만 알아도 어지간한 영상을 만들어 낼 수 있습니다. Edit탭에 대해 알아보겠습니다.
▼ 영상을 통해서도 다빈치 리졸브를 알 수 있어요~ ▼
아이코홍
IT관련되는것이라면 뭐든지! 아이코홍 Youtube
www.youtube.com
▲ 영상을 통해서도 다빈치 리졸브를 알 수 있어요~ ▲
Edit 탭

다빈치 리졸브를 보시면 하단탭에 'Edit'가 있습니다. 이걸 눌러주세요.
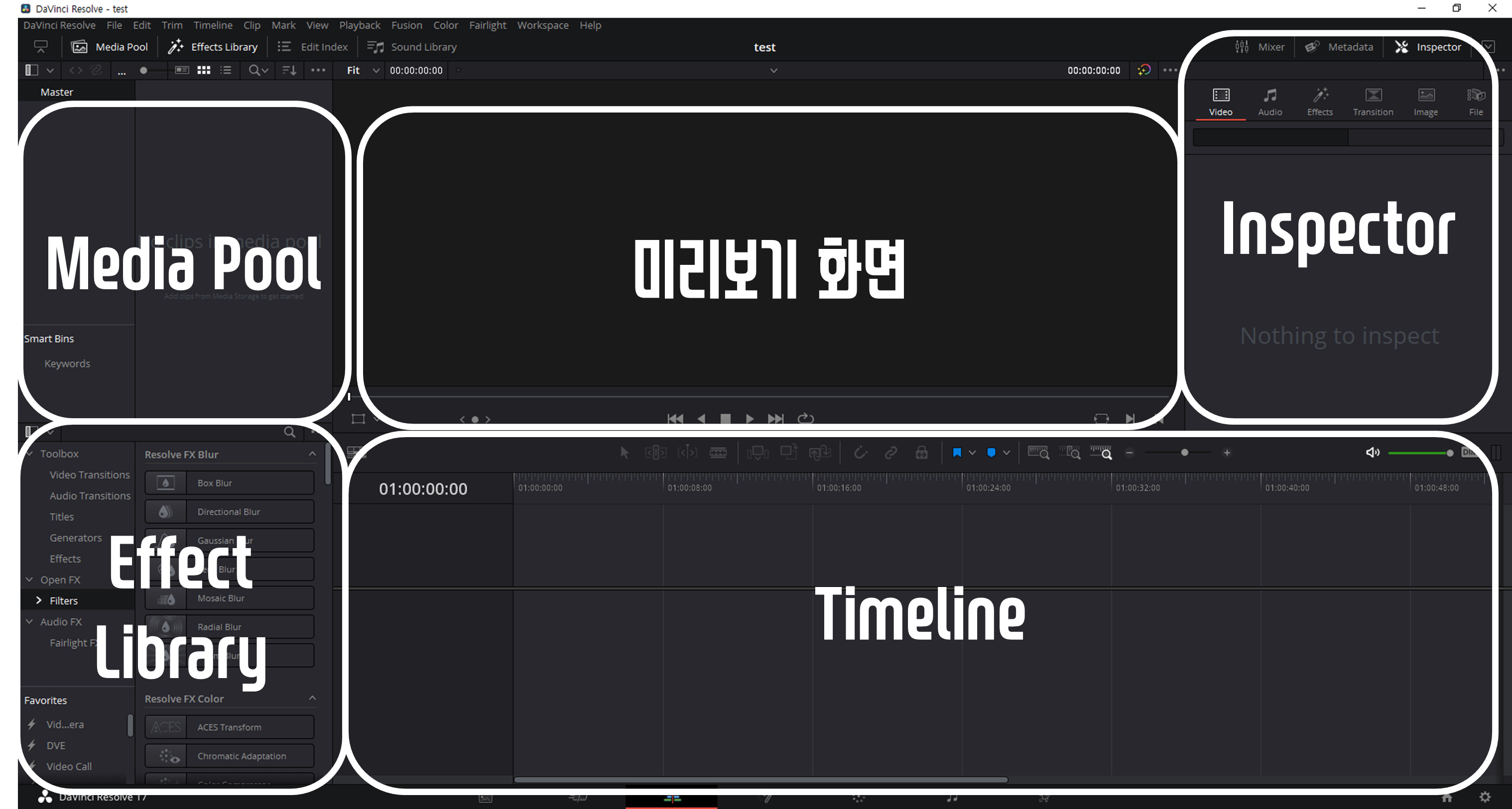
Edit화면은 다음과 같이 구성이 되어있습니다. 하나하나 알아보도록 하겠습니다.
Media Pool

영상,사진등의 원본을 보관하는곳입니다. 파일 탐색기에서 편집할 사진파일과 동영상파일을 드레그해서 미디어풀에 넣어주시면 파일들이 포함됩니다.
그리고 왼쪽 위를 보면 'Master'가 있습니다. 그리고 밑에 'img', 'video'가 있는데, 이건 제가 동영상파일과 사진파일을 구분짓기 위해 만들어놓은 bin(파일)입니다. 만드는 방법은, 'Master'를 클릭후 'Ctrl + Shift + N'을 눌러주시면 'bin'이 생성이되고, 여기서 파일명을 수정해주시면 되고, 동영상파일은 동영상파일끼리 사진파일은 사진파일끼리 넣어주시면 나중에 요소가 많아졌을때 조금이라도 덜 복잡해집니다. 꼭 저 같이 구분 지을 필요없이 규칙을 정해서 만드시면됩니다~
Effect Library
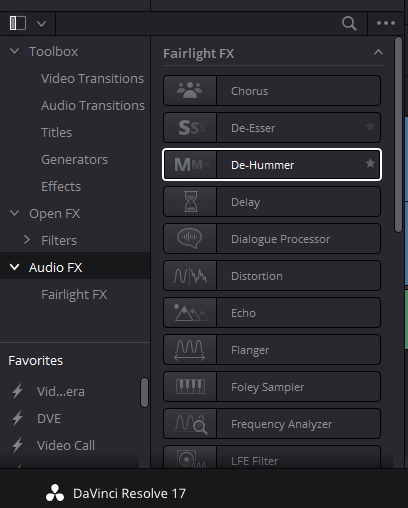
다빈치 리졸브에서 미리 만들어놓은 효과가 있는곳입니다. 정말 유용하게 쓰이는 공간인데요. 아무리 초보자더라도 이 효과를 잘 활용하면 전문가 느낌의 영상을 만들어낼수 있습니다.

효과들을 타임라인에 있는 클립에 끌어오면 자동으로 효과가 들어가게 됩니다. 효과와 클립유형에 따라 적용이 되는것이 있고, 안되는것이 있습니다. 이 효과는 따로 정리를 해서 목록을 업로드해드리겠습니다.
Timeline
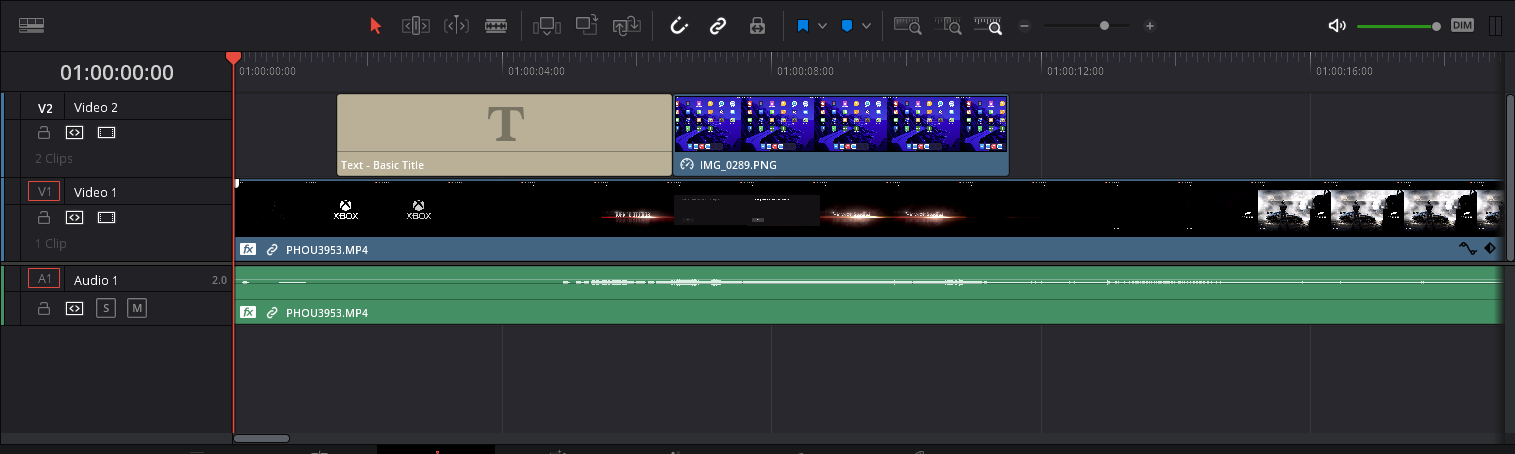
Media Poor, Effect Library의 클립들을 드레그해서 넣어 클립들을 편집하는곳입니다. 영상을 자르고 붙이는 등 할 수 있는 공간입니다. 사진 위를 보시면 도구모음탭이 있습니다. 이 도구모음탭은 각각의 기능들이 있는데요. 여기서 설명하기는 길기에, 따로 정리를 해서 링크를 올려드리겠습니다. 지금은 도구모음탭이 있다는 정도로만 아시면 될거 같습니다.
Inspector
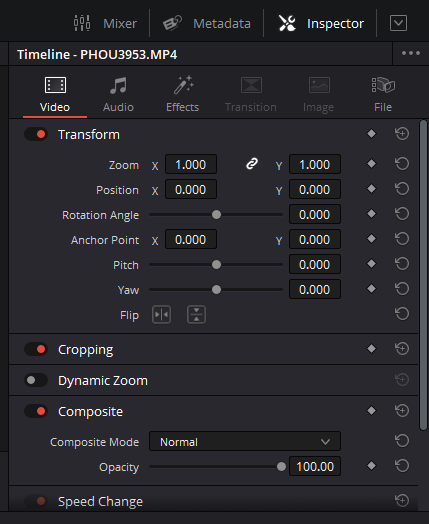
클립의 속성을 설정하는곳입니다. 이 공간을 통해서 클립의 위치, 줌, 회전등을 할 수 있습니다. 이 뿐만이 아니라, 사운드 조절, 효과 조절도 할 수 있는 공간입니다.
미리보기 화면
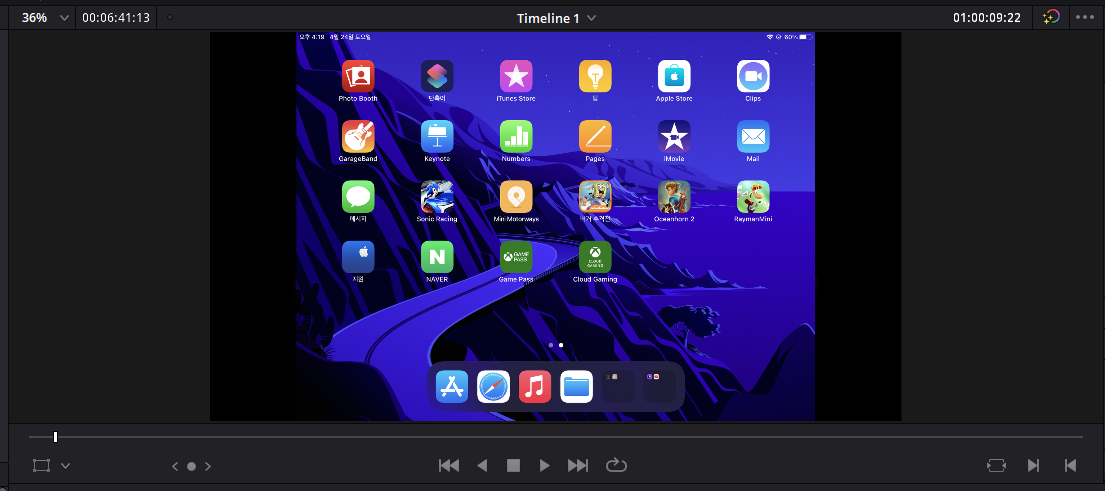
말 그대로 미리보기 화면입니다. 그런데 이 화면을 알려드리는 이유는 왼쪽 하단을 보면 네모모양의 버튼이 있습니다. 이 버튼을 활성화를 하면, 타임라인에서 클릭한 클립의 위치를 조절할 수 있는 기능이 있습니다. 이 기능을 알고 있으면, 나중에 편집하는 시간이 조금이라도 줄일수가 있습니다.
이번 글에서는 Edit탭 화면의 구성에 대해 간단하게 알아보았습니다. 다음에는 이 화면구성의 기능을 어떻게 사용해야되는지 하나하나 자세히 알아보도록 하겠습니다.
'SW 정보 > 다빈치 리졸브(Davinci Resolve)' 카테고리의 다른 글
| [Davinci Resolve] 영상편집이 처음이신분들께 추천드리는 무료 영상편집프로그램! 다빈치 리졸브 (0) | 2021.04.01 |
|---|

