| 일 | 월 | 화 | 수 | 목 | 금 | 토 |
|---|---|---|---|---|---|---|
| 1 | 2 | 3 | 4 | |||
| 5 | 6 | 7 | 8 | 9 | 10 | 11 |
| 12 | 13 | 14 | 15 | 16 | 17 | 18 |
| 19 | 20 | 21 | 22 | 23 | 24 | 25 |
| 26 | 27 | 28 | 29 | 30 | 31 |
- unity
- 프로그래머스
- 애플
- 아이패드
- Python
- 녹화프로그램
- DaVinci Resolve
- AWS
- 유니티
- neo4j
- Apple
- json
- SQL
- 영상편집
- 코틀린
- 한글
- spring
- 코딩학습
- kakao
- Kotlin
- Tutorial
- 스프링
- programmers
- 아이폰
- 윈도우10
- 파이썬
- 윈도우
- graph DB
- iPad
- 튜토리얼
- Today
- Total
코드짜는 노인네
[Kotlin(코틀린)] 코틀린 기초부터 시작하기 위한 에디터 프로그램! IntelliJ IDEA 설치 & 코틀린 파일 생성 본문
[Kotlin(코틀린)] 코틀린 기초부터 시작하기 위한 에디터 프로그램! IntelliJ IDEA 설치 & 코틀린 파일 생성
ikohong 2021. 3. 1. 23:47[Kotlin(코틀린)] 코틀린 기초부터 시작하기 위한
에디터 프로그램! IntelliJ IDEA 설치 & 코틀린 파일 생성

코틀린 코딩 공부를 시작하기 위해서 우리는 에디터를 먼저 선택을 합니다. 많은 전문가분들께서 다양한 에디터를 사용하고, 추천을 해주시는데, 저는 IntelliJ IDEA를 사용하면서 공부를 하고 있습니다. 코틀린의 경우 Visual Studio Code에서도 코틀린을 지원하지만, 결과를 볼려면, 별도로 코틀린을 다운받아서 환경변수를 설정해서 CMD로 결과값을 봐야되기에, IntelliJ IDEA를 사용하는편이 초보자 입장에서는 편할듯합니다.
참고
>> 코틀린은 JVM(자바 가상 머신)에서 동작하는 프로그래밍 언어입니다. 코틀린을 사용하기 위해서는 Java JDK를 설치한 다음, 환경변수를 설정해주셔야합니다.
IntelliJ IDEA 설치하기
▼ IntelliJ IDEA 다운로드 링크 ▼
다운로드 IntelliJ IDEA: 우수성과 인체 공학이 담긴 JetBrains Java IDE
최신 버전 다운로드: IntelliJ IDEA (Windows, macOS, Linux)
www.jetbrains.com

인제 막 시작하는 입장에서 작성을 하는것이기에, Ultimate는 필요없으며, 'Community용'으로 다운을 받습니다. 설치되어있는 OS에 맞게 다운로드를 한 다음 설치를 진행해주세요.
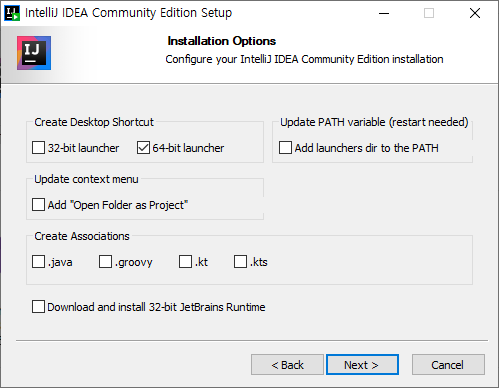
설치를 진행하다보면, 위와 같이 다양한 옵션들이 나옵니다. 옵션을 체크할 필요없으며, 바탕화면에 아이콘을 생성하길 원한다면, 설치되어있는 OS의 운영체제 비트를 확인하고, 체크를 해주신다음, 설치를 계속 진행을 하시면 됩니다.
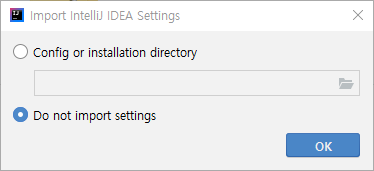
위의 설정은 기존에 개발을 하시는 분들의 자료를 불러오는 설정입니다. 처음 코딩하시는 분들을 기준으로 작성을 하는것이기에, 'Do not import settings'를 설정한 다음, 'OK'버튼을 눌러주면, 설치과정은 완료가 됩니다.
아무것도 모르지만, 일단 파일 하나를 만들어서 코딩해봅시다.
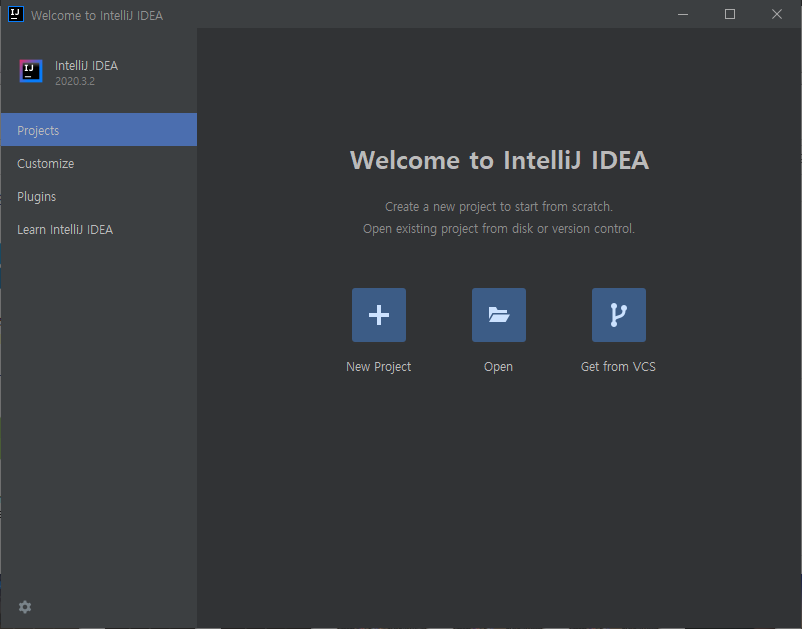
프로그램을 실행하면, 위의 화면을 볼 수 있습니다. 여기서 'New Project'버튼을 눌러줍니다.
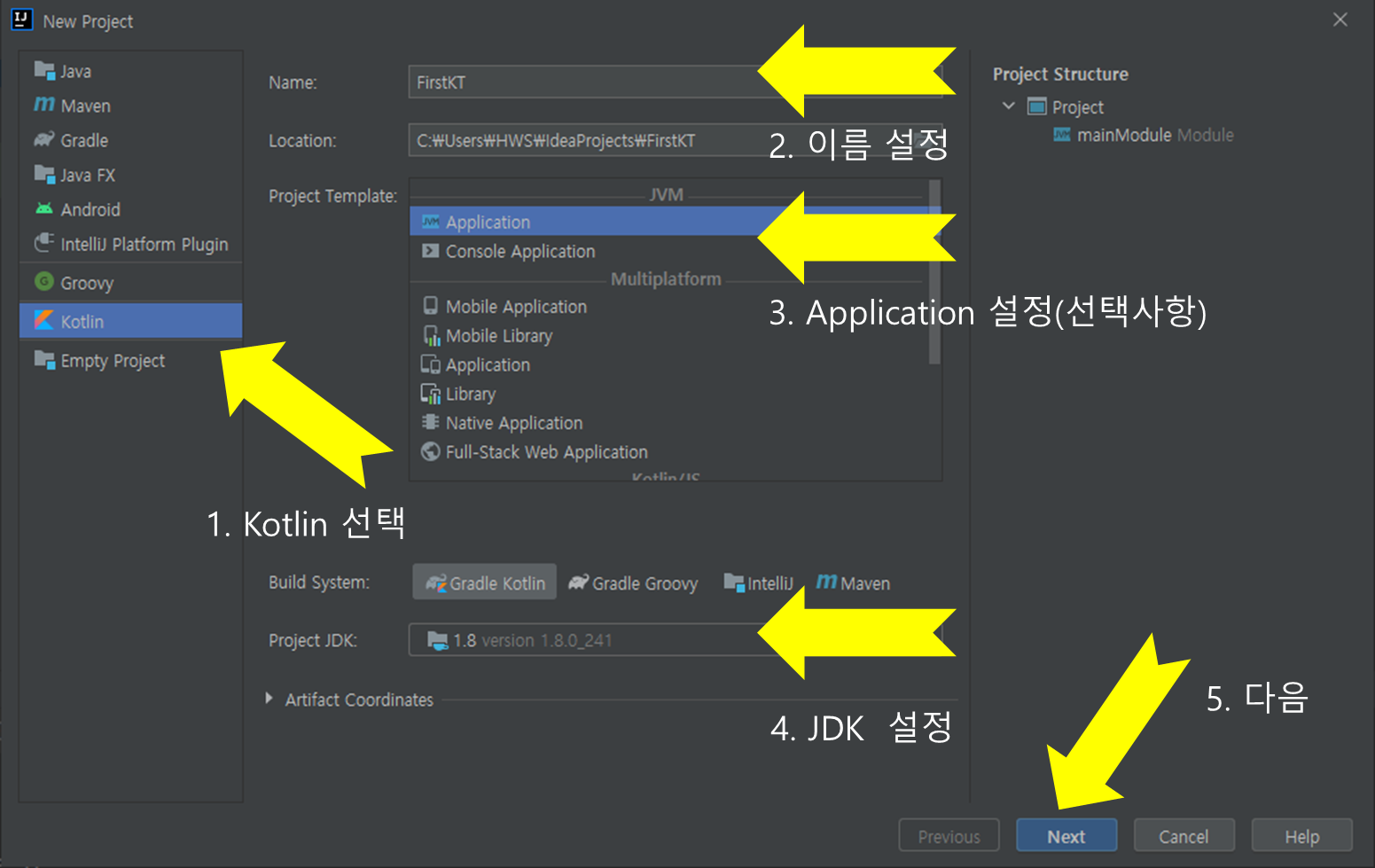
그러면 위의 사진처럼, 어떤것을 개발할지에 대한 설정화면을 볼 수 있습니다. 위의 순서대로 진행을 하면 되는데, [2. 이름 설정]의 경우 특수문자( - , _ )를 제외하곤, 설정이 불가능한점을 기억해줍니다. 공백도 허용은 안됩니다. 그리고 [3. Application 설정]의 경우 'Console Application'으로 해도 상관은 없습니다.
잠깐! 혹시 JDK가 설치가 되어있지 않다면?
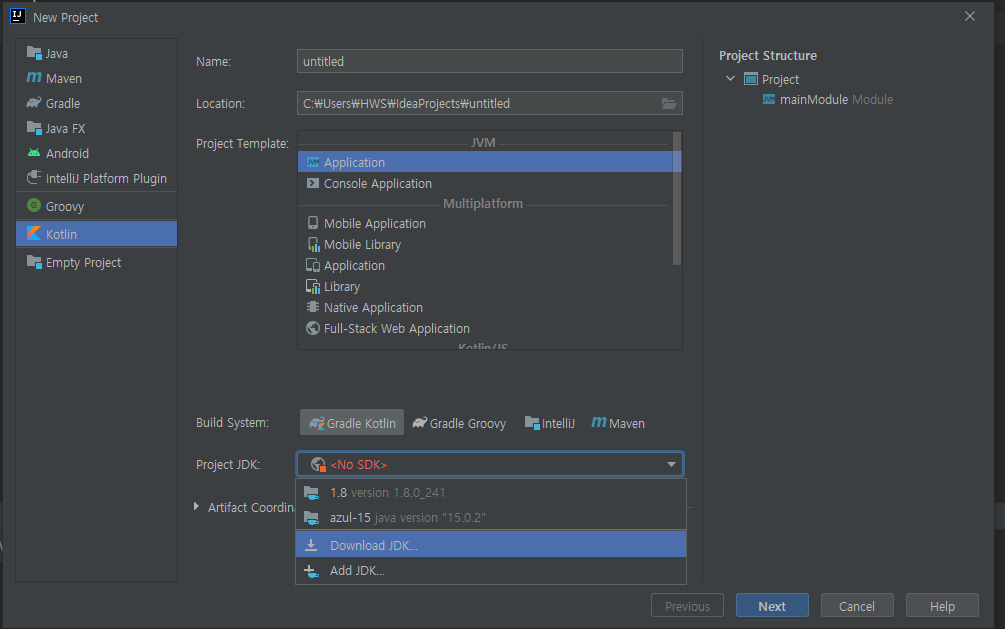
위에서 언급을 했지만, 프로젝트를 생성하기 위해서는 JDK가 필요로 합니다. 혹여나 프로그램을 먼저 설치를 하고 진행하고 계신다면, JDK 옵션을 선택했을때, 아무런 목록을 볼 수 없을껍니다. 'Project - Download JDK'를 클릭해줍니다.
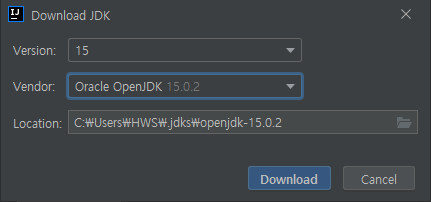
그러면 오픈소스로 되어있는 JDK들을 다운받을수 있습니다. Vendor 옵션을 눌러보면, 다양한 파일들을 확인할 수 있는데요. 저 같은 경우 'Azul Zulu Community'로 다운 받아 진행을 해보았습니다. 여기가 유지보수를 잘 해준다는 이야기를 들어서 선택을 했는데, Oracle OpenJDK'도 유지보수는 잘 해주지 않을까 생각을 합니다. 아래쪽에 Download버튼을 클릭하면, 다운로드 진행이 완료되고, 다시 위에서 이야기한 'Project JDK' 옵션을 확인해보면, 다운받은 JDK를 선택할 수 있습니다.
파일 생성을 계속 진행해보겠습니다.
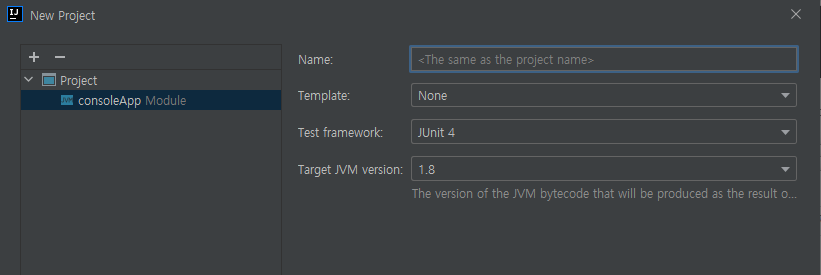
다음, 다른것은 건드릴 필요가 없이 'Template'을 볼 수 있습니다. 처음에는 'Console Application'으로 설정이 되어있을껍니다. 이건 'Sample'로 'Hello World!'를 출력할 수 있는 .kt(코틀린 확장명 파일)가 포함이 되어있습니다. 이번에는 직접 .kt를 만들어볼것이기에, 'None'으로 설정을 하고 아래쪽에 Finish 버튼을 눌러줍니다.
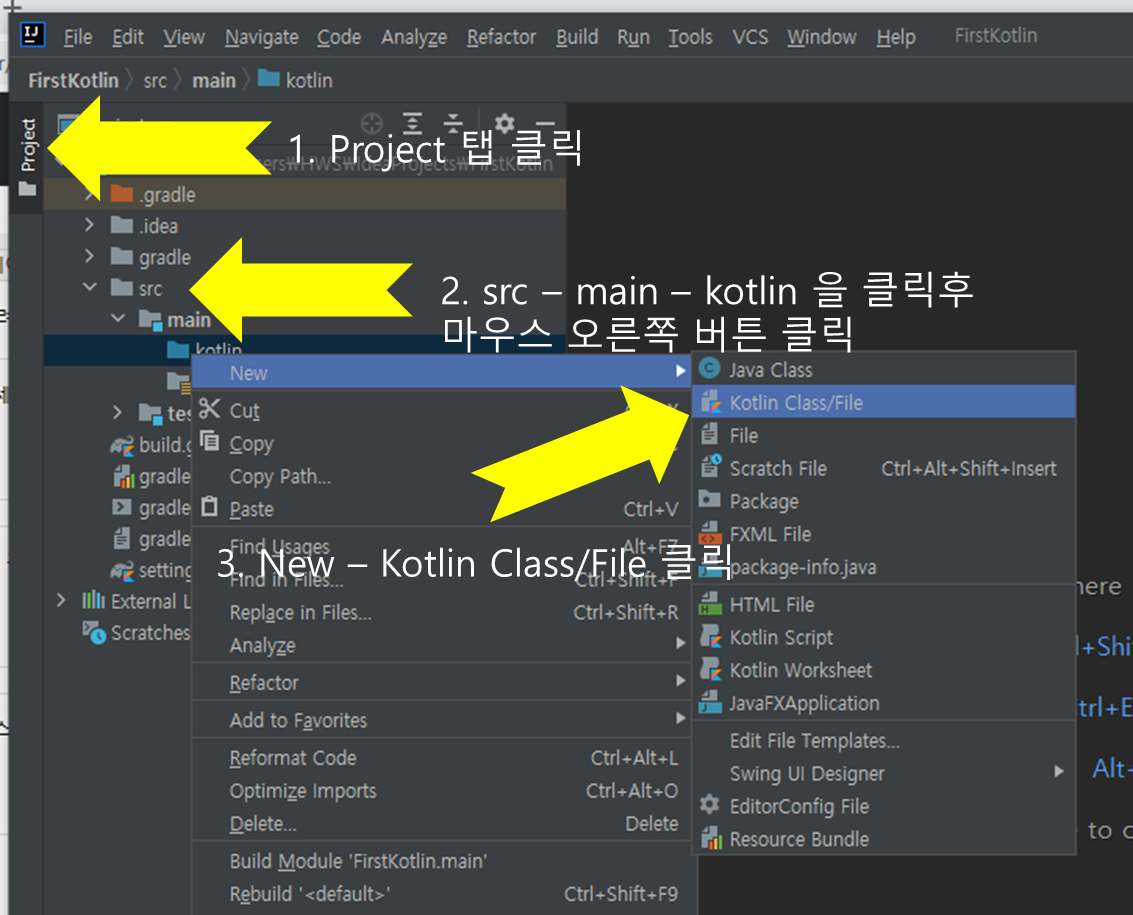
처음 화면을 보면, 아무런 목록이 보이지 않을껍니다. 왼쪽에 'Project'버튼을 클릭한 다음, 'src - main - kotlin'을 클릭한 다음, 오른쪽 버튼을 눌러서 'New - Kotlin Class/File'버튼을 눌러주세요.

그러면 파일을 생성하기 위한 설정 화면을 볼 수 있습니다. 여기서 상단에, 파일명을 입력한 다음 '엔터'키를 눌러줍니다.
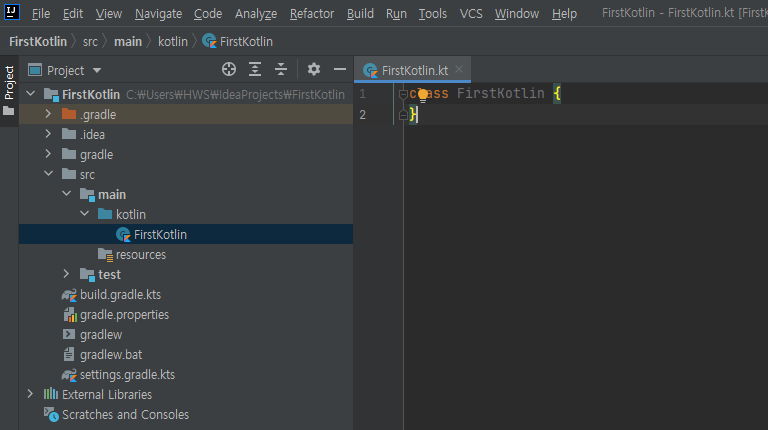
그러면 처음에는 class파일이 생성이 될껍니다. 지금은 확장명 .kt파일을 만들기 위한것이니, 코드를 싹다 지워주고, 아래의 코드를 한번 입력을 해봅니다.
fun main() {
println("Hello Kotlin")
}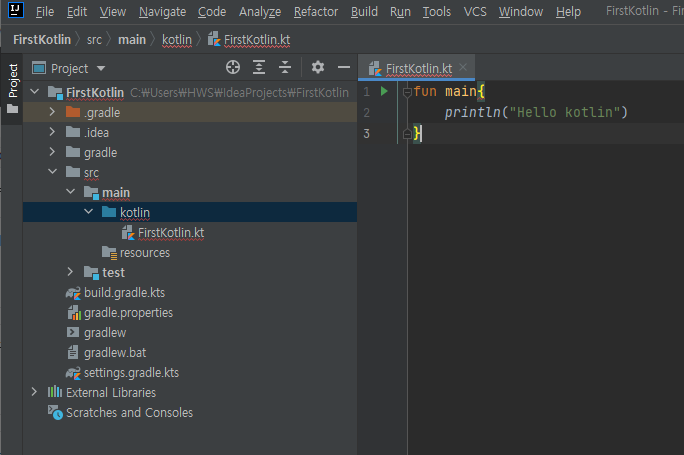
그러면 왼쪽 목록을 보시면 'FirstKotlin.kt'파일이 생성된 모습을 확인할 수 있습니다. 인제 한번 정상적으로 작동되는지를 확인해봅니다.

위쪽 상단을 보시면 'Run'탭이 있습니다. 이 탭을 눌러주시고, 아래쪽에 'Run (단축키 Alt + Shift + F10)'을 눌러주세요.

어떤것을 실행할지에 대한 여부를 선택하는 화면입니다. 2번째 줄에 'FirstKotlinKt'를 눌러주시면 됩니다. 혹시나 다른파일명을 설정하셨다면 설정하신 파일명으로 나오게 됩니다.

컴파일이 진행이 되고, 아래쪽에 새로운 터미널에서 결과를 확인할 수 있습니다. 이렇게 하면, 여러분들은 처음으로 코딩을 한번 해보신겁니다. 비록 코드가 3줄밖에 안되지만, 나중되면 에디터에 가득차있는 코드들을 확인할 수 있습니다.
알아두면 좋은 단축키 (윈도우 기준)
| 코드 실행 (Run) | Shift + F10 |
| Run 터미널 숨김 / 보임 | Alt + 4 |
| 줄 복사 | Ctrl + D |
| 변수 타입 확인 | Ctrl + Shift + P |
'코딩 학습 > Kotlin(코틀린)' 카테고리의 다른 글
| [Kotlin] 자료형 종류 - 정수형,실수형 (0) | 2021.03.11 |
|---|---|
| [Kotlin(코틀린)] 변수 선언 방법 - 불변형[상수] 과 기본형 (0) | 2021.03.05 |
| [Kotlin(코틀린)] 안드로이드 개발을 위한 첫걸음! Hello Kotlin (0) | 2021.03.02 |



